Загрузка видео и аудио с YouTube может оказаться проблематичной задачей для некоторых пользователей сети. Конечно, существуют внешние инструменты, которые помогут вам скачать видео с данной платформы, но, если вас беспокоит непрекращающаяся реклама внутри самого приложения, а также имеются опасения касательно вредоносных программ, возможно, пришло время научиться делать это без посторонней помощи.
Загвоздка в том, что вам понадобится браузер с инструментом разработчика «Сеть», таким как современный Chrome или Firefox, а также настройки подключения к Интернету, при которой YouTube не заблокирован.
Мое личное предпочтение — Firefox, по причинам, которые будут ясны в конце этого поста, но данный метод работает, даже если вы предпочитаете Chrome.
Как скачать медиа с Youtube
1. Откройте «Инструменты разработчика» в браузере и перейдите к инструменту «Сеть» или, если вы используете Firefox, нажмите Ctrl + Shift + Q.
2. Нажмите «Мультимедиа» в инструменте «Сеть», чтобы вы могли видеть только HTTP-запросы, сделанные к медиафайлам, таким как аудио и видео.
3. Перейдите к видео на YouTube, которое вы хотите скачать. Вы увидите запросы, сделанные страницей YouTube к аудио- и видеофайлам в сетевом инструменте.
4. Наведите курсор на столбец «Тип каждого запроса» в инструменте и посмотрите на тип носителя:
- Если вам нужен звук, найдите «audio/mp4».
- Если вам нужно видео, то найдите «video/mp4».
Примечание: Если вы используете браузер, который не сегментирует запросы или не перечисляет запросы, сделанные к аудио и видео файлам на YouTube в разделе «Медиа» (например, Chrome), просто найдите термин «аудио» или «видео» в строке поиска в инструменте «Сеть».
5. Как только вы нашли запрос с нужным типом носителя (это будет домен googlevideo.com), нажмите на него и скопируйте полный URL-адрес с того места, где он появляется.
6. Вставьте URL-адрес в адресную строку, удалите параметр диапазона в строке запроса и нажмите клавишу «Ввод».
7. Откроется видео или аудио, щелкните правой кнопкой мыши на странице и выберите «Сохранить как», чтобы скачать файл.
8. Если вам нужны как видео, так и аудио, найдите и то, и другое, выполнив описанные выше действия, и объедините их с помощью любого редактора мультимедиа по умолчанию, установленного на вашем компьютере. На самом деле это довольно легко и быстро сделать (даже с такими программами, как устаревший Windows Movie Maker).
Бонус: Совет для пользователей Firefox
Если у вас скачиваются аудиофайлы WEBM вместо MP4 с YouTube (их можно воспроизводить только в браузере), отключите поддержку аудиофайлов WEBM в вашем браузере, тогда YouTube отправит аудио в формате MPEG4.
Введите about:config в адресной строке в адресной строке, нажмите «Ввод», сообщение и выполните поиск по запросу «webm».
Найдите и дважды щелкните media.mediasource.webm.audio.enabled. Его значение изменится на false, и все будет готово.
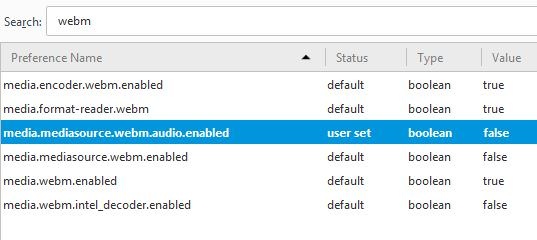
Всем успешной работы и творчества!

0 комментариев