
Google Search Console — это новое имя и улучшенная версия инструмента Google для веб-мастеров, который дает пользователям подробные отчеты о позициях сайта в Google. Если ваш сайт есть в Google Search Console, вы легко сможете выяснить, почему Google имеет проблемы с обходом или доступом к вашему контенту.
Вы можете посмотреть, откуда идет трафик, и какие посетители, откуда приходят на ваш сайт. Подобные инструменты для веб-мастеров предлагаются также другими поисковыми системами, но Google Search Console считается самым мощным.
Что делает Google Search Console такой особенной? Начнем с того, что инструмент предоставляет дополнительную статистику относительно трафика, например, количество людей, посещающих ваш сайт с помощью органических запросов, их точное местоположение или количество кликов на отдельных страницах. Самое крутое, и самое главное, что Search Console показывает общее количество URL-адресов сайтов, индексированных Google, а также ключевые слова, которые наиболее важны для вашего сайта.
Имейте в виду, что использование Search Console не является обязательным условием индексации для Google. Вместо этого подумайте о Search Console как о разумном и свободном способе получения оперативной информации о бизнесе, и собирайте информацию, которая может улучшить качество ваших бизнес-решений.
Как проверить блог WordPress в консоли поиска Google
В большинстве случаев проверка Google Search Console требует добавления скрытого метатега на ваши страницы. Таким образом, вам придется редактировать имена всех файлов в каталоге и терять много времени, поэтому разработчики WordPress придумали несколько другие, более простые решения.
Для начала используйте свою учетную запись Google для входа в SearchConsole. На первой странице вы увидите приветствие, а также специальное поле для вставки адреса вашего блога или веб-сайта.
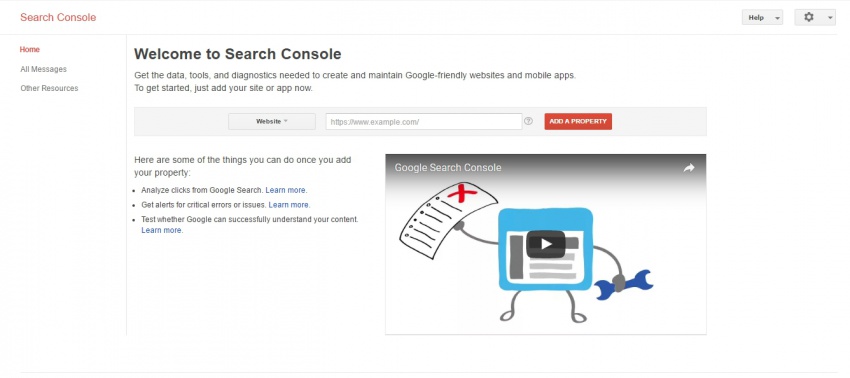
Следующий шаг — выбрать «Добавить сайт». Перед вами появятся две вкладки, предлагающие вам рекомендуемые и альтернативные методы для проверки вашего сайта. Для веб-сайтов WordPress Google рекомендует выбрать второй вариант. Выберите вариант «HTML-тег», чтобы продолжить.
Вы увидите строку кода HTML, которая выглядит примерно так:
<meta name=«google-site-verification» content=«VerificationKeyCode» />
Скопируйте всю строку (код), временно откройте страницу проверки и перейдите в раздел «Настройки» веб-сайта, открыв новую вкладку или новое окно.
Выберите вкладку SEO, и вы увидите Службы проверки сайта со специальным полем Google, которое в этот момент будет пустым. Вставьте код, сохраните изменения, и большая часть работы будет выполнена.
Вернитесь на страницу подтверждения консоли и нажмите «Проверить».
Как загрузить файл проверки HTML на мой сайт с помощью плагинов WordPress
Откройте веб-сайт Google Search Console и используйте свою учетную запись Google для входа. После этого вставьте URL-адрес своего веб-сайта и нажмите кнопку «Добавить новый сайт».
Когда появится следующий экран, пользователю предлагается подтвердить право собственности на свой сайт, либо путем прямой загрузки HTML-файла в корневой каталог (в идеальном сценарии будет использоваться FTP), либо для выбора альтернативного метода — ввода метатега.
Чтобы упростить процесс добавления метатега на сайт, мы рекомендуем установить плагин Insert Headers and Footers и скопировать в него метатег Google. Тег будет выглядеть примерно так:
<meta name=«google-site-verification» content=«VerificationKeyCode»/>
Затем откройте «Настройки» и выберите «Вставить верхние и нижние колонтитулы». Строка метатега должна быть вставлена внутри секции заголовка. После этого сохраните изменения, и вернитесь в Search Console, чтобы подтвердить свой веб-сайт.
Проверка через плагины SEO
Пользователи плагина WordPress SEO должны скопировать полученный ключ проверки, указанный в части содержимого метатега, и вставить его непосредственно в плагин. Просто откройте боковую панель администратора, найдите раздел «Инструменты для веб-мастеров» и вставьте код в соответствующее поле. Не забудьте сохранить внесенные изменения и вернуться в Search Console, чтобы проверить сайт.
Плагин Ultimate SEO предлагает пустое поле для проверки и проверки учетной записи Search Console. То, что вы должны сделать, это скопировать-вставить HTML-код, указанный Google.
Yoast SEO — это еще один плагин, который напрямую связывает ваш сайт с Google Search Control.
Посетите Google Search Console, откройте свою учетную запись Google и нажмите красную кнопку, используемую для назначения веб-сайта. Следующим шагом будет вставка URL-адреса сайта в предоставленное поле и подтверждение. На этом этапе вы получите код авторизации Google, который вы можете использовать для проверки данных вместо альтернативного тега HTML. Для тега вам нужно только скопировать код в скобках.
Затем перейдите на страницу администрирования WP и войдите в систему. В левом разделе вашей панели мониторинга появится меню с несколькими параметрами, среди которых SEO. Нажмите на нее, и вы увидите большой список настроек и вариантов на выбор. Перейдите в «Инструменты для веб-мастеров» и вставьте тот же код в соответствующее поле. Сохраните изменения, вернитесь в Search Console и подтвердите выбор, нажав «Проверить».
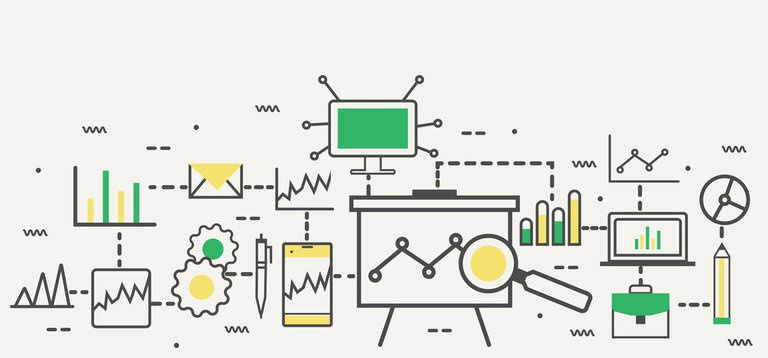
Следующий шаг
После проверки снова нажмите кнопку «Добавить сайт», чтобы перечислить адреса сайта – с www и без него. Укажите главное зеркало вашего сайта (это версия, которую вы должны использовать). Также будет вкладка «Альтернативные методы», на которой вы можете щелкнуть, чтобы подтвердить, что тег HTML, который вы используете, является вашим (так же, как и раньше). Тем не менее, вы можете пропустить вставку этого тега на свой сайт, поскольку вы уже вставили его. То, что вы делаете на этом этапе, подтверждает право собственности на обе версии веб-сайта (www и non-www), поэтому просто нажмите «Проверить».
Зачем вам отправлять обе версии вашего сайта? Вы обеспечите себе безопасность в отношении дублей, так как адрес с www и без – это уже два разных адреса. Нужно убедиться, что сайт отображает контент только по одному URL, поскольку Google имеет тенденцию наказывать все остальное за плагиат.
Теперь, когда ваш веб-сайт проверен, вы также можете добавить свой XML-файл. После этого Google начнет проверку вашего сайта, это займет некоторое время.
Мы рекомендуем начинающим пользователям отправлять свои XML-файлы Sitemap сразу после выхода на сайт, так как Google в значительной степени полагается на этот инструмент, чтобы понять структуру сайта и охватить как можно больше страниц. Во всех остальных случаях ему будет сложнее сканировать весь веб-сайт.
Как Google Search Console помогает выявить проблемы сайта?
Ошибки сканирования. Вы можете использовать страницу «Ошибки сканирования», чтобы узнать подробности о URL-адресах, которые Google не удалось проиндексировать, найти неработающие ссылки и определить другие подобные проблемы.
Статистика сканирования. Эта страница предоставляет информацию о всех действиях, выполняемых на вашем веб-сайте в течение последних трех месяцев.
Тестер Robots.txt используется для отключения старых и неиспользуемых страниц, которые вы хотите «скрыть» от Google. Все, что вам нужно сделать, это открыть каталог public_html и файлы robot.txt внутри, и отменить выбор параметров.
Файлы Sitemap – карта сайта — это любимый инструмент Google, используемый для изучения структуры веб-сайтов и для охвата как можно большего числа их страниц. Без Sitemaps системе было бы довольно сложно обходить сайты, используя только их ссылки на главной странице навигации.
От автора: консоль немного запутанная, особенно если сравнивать ее с Яндекс.Вебмастером. Но ее использование даст вам понять, насколько хорошо идут дела в Google. Хотите полную картину – используйте инструменты для вебмастеров от обеих поисковых систем.

0 комментариев