При работе в Photoshop, простые задачи могут стать настоящим препятствием для рабочего процесса. Чтобы помочь вам, у нас есть большой выбор ярлыков Photoshop, все из которых гарантированно ускорят ваш рабочий процесс, как только вы освоите их.
У нас также есть бесплатные экшены Photoshop для создания потрясающих эффектов и некоторые блестящие руководства, которые помогут вам применить их на практике.
Хотите изменить размер текста? Не проблема. Отменить выбор слоя или объединить ряд слоев? У нас все охвачено. Есть полезные подсказки для кистей, сохранения и закрытия, а также варианты просмотра. Если вы используете старую версию CS или последнее обновление Creative Cloud, эти ярлыки гарантированно ускорят ваш рабочий процесс.
СЛОИ
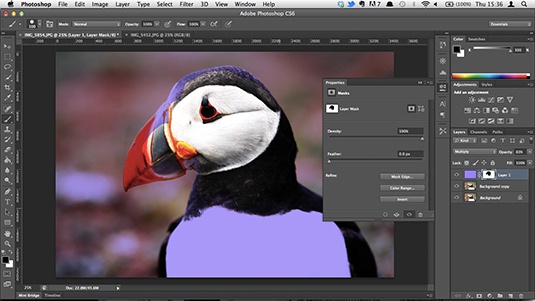
01. Создать новый слой
- MAC: Shift + Cmd + N
- WINDOWS: Shift + Ctrl + N
Начните работу над своим последним проектом в кратчайшие сроки с помощью этого удобного ярлыка, который мгновенно выдает новый слой и диалоговое окно.
02. Создайте новый слой сзади выбранного слоя
- MAC: Ctrl + значок New Layer
- WINDOWS: Cmd + значок New Layer
Освоение ярлыка нового слоя — это хитрость, поэтому, как только вы будете готовы создать слой сзади него, обязательно используйте этот ярлык.
03. Заливка слоя
- MAC: Alt + Backspace (передний план) или Cmd + Backspace (фон)
- WINDOWS: Alt + Delete (передний план) или Ctrl + Delete (фон)
Эта команда заполнит пустоту текущим цветом переднего плана или фона.
04. Сгладить слои
- MAC: Cmd + Alt + Shift + E
- WINDOWS: Ctrl + Alt + Shift + E
Добавьте новый пустой слой в верхнюю часть стека, выберите его и используйте приведенную выше команду, чтобы сгладить слои изображения и улучшить результат. Ярлык добавляет сглаженную версию изображения к новому слою, но оставляет слои без изменений.
05. Слияние видимых слоев
- MAC: Cmd + Shift + E
- WINDOWS: Ctrl + Shift + E
Эта команда позволяет объединить все существующие слои для создания одного нового слоя. Осторожно! После объединения их очень сложно разделить.
06. Копировать выбранные слои в один новый слой
- MAC: Cmd + Alt + E
- WINDOWS: Ctrl + Alt + E
После того, как вы выбрали свои слои, используйте эту команду, чтобы объединить их в один слой. Чтобы увидеть их объединенными как новый слой, просто добавьте модификатор Shift. Это полезно, если вам нужно будет внести коррективы позже.
07. Копировать выделенный слой в новый слой
- MAC: Cmd + J
- WINDOWS: Ctrl + J
Используйте эту команду для создания нового слоя из существующего. Звучит запутанно? Попробуйте!
08. Преобразовать выделенной области в новый слой
- MAC: Cmd+Shift+J
- WINDOWS: Ctrl + Shift+J
Как и при создании нового слоя с помощью копирования, эта команда создаст новый слой с выделенной областью изображения. Единственное отличие команды заключается в том, что она удаляет выделенную часть из исходного изображения.
09. Принесите слой наверх стека
- MAC: Cmd + Shift+]
- WINDOWS: Ctrl + Shift+]
Так вы можете переместить предпочитаемый слой в верхнюю часть стека изображений, с которыми вы работаете в Photoshop.
10. Перенести слой вниз стека
- MAC: Cmd + Shift+[
- WINDOWS: Ctrl + Shift+[
Да, это вполне объяснимо. Это точно так же как и команда выше, но в противоположном направлении.
11. Перенесите слой на передний план
- MAC: Cmd+]
- WINDOWS: Ctrl+]
Этот ярлык Photoshop позволяет вывести любое выбранное изображение на передний план.
12. Перенести слой на задний план
- MAC: Cmd+[
- WINDOWS: Ctrl+[
Если вы передумаете, вы всегда можете выбрать изображение и отправить его на задний план.
13. Копировать объединенный вариант выделения в буфер обмена
- MAC: Shift+Cmd+C
- WINDOWS: Shift + Ctrl+C
Сделайте выделение, затем используйте эту команду, чтобы поместить каждый слой в буфер обмена, а не только текущее выделение слоя.
ВЫБОР
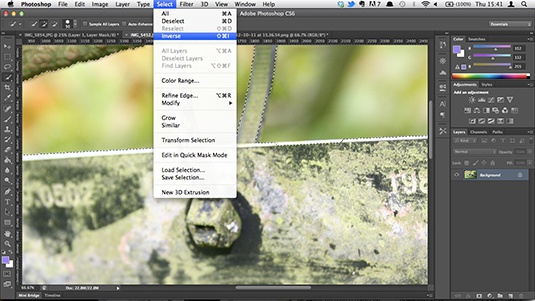
14. Восстановить выделение
- MAC: Cmd+Shift+D
- WINDOWS: Ctrl + Shift+D
Это отличная команда, когда вы случайно в другом месте изображения. Нажатие этих клавиш поможет повторно выбрать выделенную область.
15. Инвертировать выделение
- MAC: Cmd+Shift+I
- WINDOWS: Ctrl + Shift+I
Выбор объектов по заранее выбранным изображением. Таким образом, вы можете обойти свой основной фокус, не теряя его.
16. Выделить все слои
- MAC: Cmd+Opt+A
- WINDOWS: Ctrl+Alt+A
Идеальная команда для тех моментов, когда вам нужно синхронизировать все.
17. Выбрать нижний слой
- MAC: Opt+,
- WINDOWS: Alt+,
Это позволит выбрать нижний слой на панели слоев.
18. Выбрать верхний слой
- MAC: Opt+.
- WINDOWS: Alt+.
Будет выбран верхний слой на панели слоев.
19. Отменить выбор из выбранной области
- MAC: Opt + перетаскивание
- WINDOWS: Alt + перетаскивание
Если вам нужно отменить выбор определенной области скорее, нажмите эти клавиши и перетащите мышь.
20. Отмените выбор всего, кроме пересеченной области
- MAC: Shift + Opt + перетаскивание
- WINDOWS: Shift + Alt + перетаскивание
Если вы не хотите отменять выделение области, вы можете использовать этот ярлык, чтобы убедиться, что вы нажимаете на то, что хотите.
21. Отмените выбор всего изображения
- MAC: Cmd + D
- WINDOWS: Ctrl + D
Если вам нужно уйти от изображения, используйте этот ярлык, чтобы отменить выбор всего, на что вы нажали.
22. Найти маркеры размеров
- MAC: Cmd + T, затем Cmd + 0
- WINDOWS: Ctrl + T, затем Ctrl + 0
При вставке слоя или выделения в изображение Photoshop, и оно больше, чем текущее изображение, может быть трудно найти маркеры размеров. Эта команда выбирает преобразование и определяет размер изображения внутри окна, чтобы вы могли видеть маркеры изменения размера.
23. Переместить выделение
- MAC: пробел + Marquee tool (Область)
- WINDOWS: пробел + Marquee tool (Область)
Хотите легко переместить выделение? Просто выберите Marquee tool, нажмите и удерживайте пробел. Продолжайте делать это до тех пор, пока выбор не будет в правильном месте.
24. Выбор отдельных каналов
- MAC: Cmd + 3 (красный), 4 (зеленый), 5 (синий)
- ОКНА: Ctrl + 3 (красный), 4 (зеленый), 5 (синий)
Выбор с помощью каналов Photoshop делает удаление сложного объекта из фона намного проще, чем с помощью других инструментов. А использование этого ярлыка Photoshop делает процесс еще проще.
25. Выбрать цвет изображения
- MAC: Opt+Brush tool (Кисть)
- WINDOWS: Alt+Brush tool (Кисть)
При работе с кистью Photoshop, если вы хотите выбрать цвет из изображения, вместо нажатия на инструмент «Пипетка» просто удерживайте клавишу Alt или Option для временного переключения. Затем отпустите, чтобы вернуться к инструменту Brush.
КИСТИ И ЗАЛИВКА
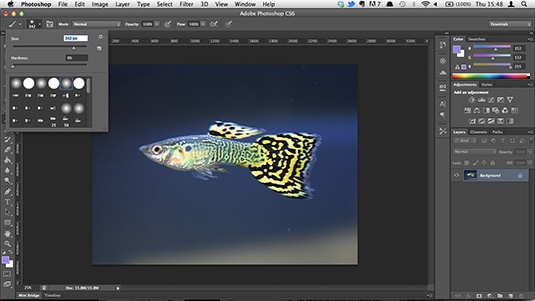
26. Увеличение/уменьшение размера кисти
- МАС: ]/[
- WINDOWS: ]/[
Правильный размер кисти — один из самых важных аспектов Photoshop. Сделайте это с помощью этой команды.
27. Заливка
- MAC: Shift+F5
- WINDOWS: Shift+F5
Если вы хотите заполнить выделение цветом переднего плана или выбранным образцом, используйте этот ярлык Photoshop, чтобы быстро выполнить работу.
28. Увеличение / уменьшение твердости кисти
- МАС: }/{
- WINDOWS: }/{
Твердость кисти так же важна, так что вы можете сделать этот процесс легче с этим ярлыком.
29. Предыдущая / следующая кисть
- MAC: ,/.
- WINDOWS: ,/.
Экономия времени и отвлекающих факторов с помощью этих простых команд, чтобы быстро перемещаться по различным предлагаемым кистям.
30. Первая / последняя кисть
- MAC: </>
- WINDOWS: </>
Если вы не хотите проходить через все множество предлагаемых кистей, нажмите эти команды, чтобы вернуться к началу или концу.
31. Переключить опцию аэрографа
- MAC: Shift + Opt + P
- WINDOWS: Shift + Alt + P
Имитируйте распыление рисунка с помощью инструмента Airbrush Photoshop, используя этот полезный ярлык.
СОХРАНЕНИЕ И ЗАКРЫТИЕ
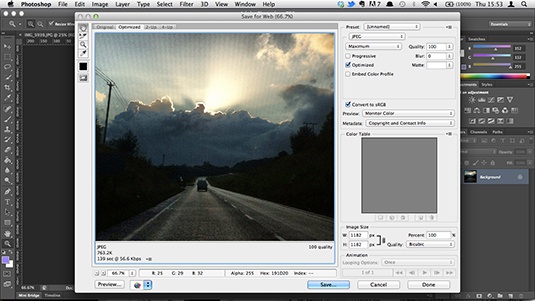
32. Сохранить для веб-сайтов и устройств
- MAC: Cmd + Shift + Opt + S
- WINDOWS: Ctrl + Shift + Alt + S
Довольно понятно, но если вы предпочитаете не водить указателем мыши по нескольким опциям, используйте этот ярлык Photoshop на клавиатуре.
33. Закрыть и перейти к Bridge
- MAC: Cmd + Shift + W
- WINDOWS: Ctrl + Shift + W
Как следует из названия, этот шорткат закроет ваш документ, а затем откроет Adobe Bridge, где вы можете выбрать следующий файл, над которым хотите работать.
РАБОТА С ИЗОБРАЖЕНИЯМИ
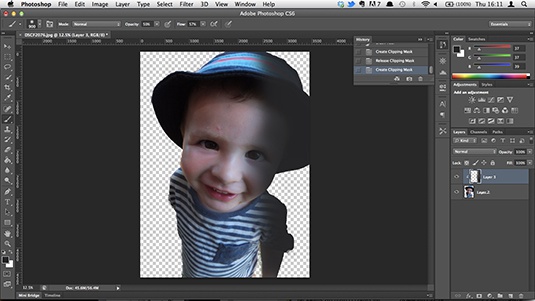
34. Уровни
- MAC: Cmd + L
- WINDOWS: Ctrl + L
При редактировании изображений вы будете регулярно использовать поле «Уровни». Сэкономьте некоторое время с помощью этого ярлыка Photoshop.
35. Свободное преобразование
- MAC: Cmd + T
- WINDOWS: Ctrl + T
Эта команда открывает инструмент Free Transform Photoshop для изменения размера, поворота и перекоса изображения с помощью перетаскиваемого контура.
36. Кривые
- MAC: Cmd + M
- WINDOWS: Ctrl + M
Этот ярлык Photoshop позволяет быстро редактировать кривые на изображении.
37. Цветовой баланс
- MAC: Cmd + B
- WINDOWS: Ctrl + B
Это идеальный ярлык Photoshop для редактирования цветового баланса ваших изображений.
38. Оттенок / насыщенность
- MAC: Cmd + U
- WINDOWS: Ctrl + U
Эти два мощных инструмента Photoshop помогут вам в борьбе за цветовой баланс и уменьшат количество кроссоверов.
39. Обесцветить
- MAC: Cmd + Shift + U
- WINDOWS: Ctrl + Shift + U
Преобразуйте цветное изображение в оттенки серого, оставив изображение в том же цветовом режиме.
40. Быстрые исправления изображений
Автофокус
- MAC: Shift + Cmd + L
- WINDOWS: Shift + Ctrl + L
Автоконтраст
- MAC: Opt + Shift + Cmd + L
- WINDOWS: Alt + Shift + Ctrl + L
Автоцвет
- MAC: Shift + Cmd + B
- WINDOWS: Shift + Ctrl + B
Хотя это не является надежным средством исправления фотографии, эти инструменты обычно стоят того, чтобы автоматически улучшать ваши изображения.
41. Коррекция фильтра
- MAC: Shift + Cmd + R
- WINDOWS: Shift + Ctrl + R
Камера всегда врет, особенно в случае искажения объектива. Используйте фильтр коррекции объектива, чтобы уменьшить эффект искажения.
42. Адаптивный широкоугольный угол
- MAC: Opt+Shift+Cmd+A
- WINDOWS: Opt+Shift+Ctrl+A
Широкоугольные объективы могут приносить свои собственные искажения, и Photoshop имеет фильтр для этого. Адаптивный широкоугольный фильтр может быстро выпрямлять линии, которые выглядят изогнутыми в панорамах, или на фотографиях, сделанных с помощью рыбьего глаз и широкоугольных объективов.
43. Фильтркамеры
- MAC: Shift + Cmd + A
- WINDOWS: Shift + Ctrl + A
В старых версиях Photoshop вы должны запустить Adobe Camera Raw в качестве отдельной программы. Но в Photoshop CC он доступен как фильтр, позволяющий применять сложные настройки для любого типа изображения.
44. Шкала контента
- MAC: Cmd + Shift + Opt + C
- WINDOWS: Ctrl + Shift + Alt + C
Масштабируйте свое изображение до нужного состояний с помощью этого быстрого быстрого ярлыка Photoshop.
45. Контентное перемещение
- MAC и WINDOWS: Shift + J
Последний инструмент для содержания в Photoshop CC позволяет перемещать объекты на фотографии, и он будет разумно заполнять промежутки там, где они были раньше.
46. Создайте обтравочную маску
- MAC: Cmd + Opt + G
- WINDOWS: Ctrl + Alt + G
Отличный способ сохранить тени и затенение там, где оно есть, инструмент обтравочной маски является базовым, но полезным.
47. Режимы смешивания
- MAC: Shift ++ или -
- WINDOWS: Shift ++ или -
Photoshop создает множество режимов смешивания, чтобы создавать классные эффекты. Используйте эту команду для циклического переключения между ними.
48. Черно-белое диалоговое окно
- MAC: Shift + Cmd + Opt + B
- WINDOWS: Shift + Ctrl + Alt + B
Ускорьте процесс преобразования цветных фотографий в черно-белые с помощью этого ярлыка Photoshop, который открывает диалоговое окно черно-белой настройки.
49. Изменение размера изображения
- MAC: Cmd + Opt + i
- WINDOWS: Ctrl + Alt + i
С легкостью задайте свои размеры изображения с помощью этого быстрого и простого ярлыка.
РАБОТА C 3D
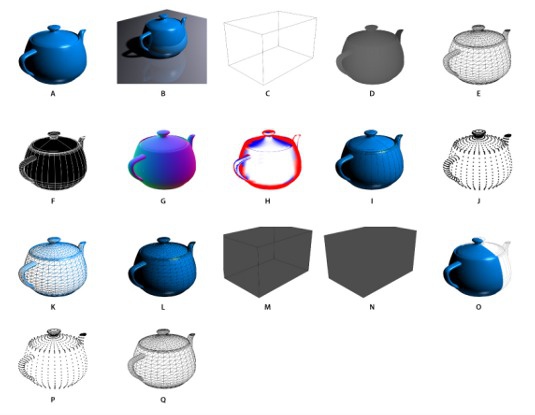
50. Показать / скрыть контуры
В рамках выбора
- MAC: Opt+Cmd+X
- WINDOWS: Alt+Ctrl+X
Раскрыть все
- MAC: Opt+Shift+Cmd+X
- WINDOWS: Opt+Shift+Ctrl+X
Если вы работаете с 3D-активами, используйте эту опцию для просмотра контуров, которые составляют ваши 3D-модели.
51. Рендер
- MAC: Opt+Shift+Cmd+R
- WINDOWS: Alt+Shift+Ctrl+R
Когда вы довольны своей 3D-моделью, используйте этот ярлык Photoshop, чтобы создать окончательный рендеринг и версию высочайшего качества для интернета, печати или анимации.
ПРОСМОТР
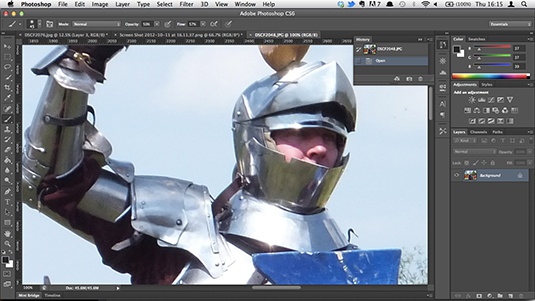
52. Смотреть пиксели
- MAC: Cmd+Opt+0
- WINDOWS: Ctrl+Alt+0
Просмотр изображения в Photoshop в реальных пикселях дает вам возможность увидеть каждый пиксель индивидуально — чтобы ваша работа была идеальной.
53. Установите на экран
- MAC: Cmd + 0
- WINDOWS: Ctrl + 0
Этот ярлык Photoshop — отличный способ просмотреть вашу работу во всей красе на экране.
54. Увеличить
- MAC: Cmd++
- WINDOWS: Ctrl++
Если вы хотите добраться до сердцевины изображения.
55. Уменьшить
- MAC: Cmd+-
- WINDOWS: Ctrl+-
Получите представление о том, как ваша работа будет выглядеть издалека с этой командой уменьшения масштаба.
ТЕКСТ
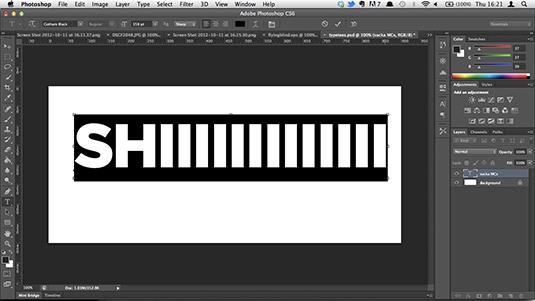
56. Увеличить / уменьшить размер выделенного текста на 2pts
- MAC: Cmd + Shift +> / <
- WINDOWS: Ctrl + Shift +> / <
Экспериментируйте с текстом в Photoshop, используя эту команду, чтобы изменить его размер на 2pts.
57. Увеличение / уменьшение размера выделенного текста на 10 пунктов
- MAC: Cmd + Option + Shift -> / <
- WINDOWS: Ctrl + Alt + Shift +> / <
Этот ярлык Photoshop работает так же, как и команда выше, но на этот раз увеличивает на на 10pts.
58. Увеличение / уменьшение кернинга или трекинга
- MAC: Opt + стрелка вправо/влево
- WINDOWS: Alt + стрелка вправо/влево
Отрегулируйте пространство между вашим текстом в Photoshop с помощью этой удобной комбинации клавиш.
59. Выровнять текст влево / по центру / вправо
- MAC: Cmd + Shift + L / C / R
- WINDOWS: Ctrl + Shift + L / C / R
Этот ярлык позволит вам быстро выполнить действия с выравниванием текста.
60. Показать / скрыть выделение для выбранного шрифта
- MAC: Cmd + H
- WINDOWS: Ctrl + H
Ускорьте процесс выбора элементов шрифта с помощью этого легко запоминающегося ярлыка.
Всем успешной работы!

0 комментариев