Одна из многих причин популярности WordPress заключается в его удобном для начинающих подходе, который практически не требует от пользователей предварительных технических знаний. Это позволяет легко освоить основы создания веб-сайта, просто используя интерфейс WordPress, его плагины и темы.
Тем не менее, любой, кто планирует пройти дальше основ, должен будет в какой-то степени ознакомиться с тем, как работает WordPress. Одна из таких важных концепций является концепция баз данных WordPress и то, как они работают. Это то, на чем мы сегодня сосредоточимся. Мы также рассмотрим некоторые из наиболее важных операций по управлению базами данных, которые должен знать каждый веб-мастер. Обладая знаниями, изложенными в этом руководстве, вы сможете как самостоятельно выполнять некоторые задачи с базой данных, так и более быстро, а главное эффективно устранять неполадки. С этого, как говорится, давайте начнем.
Понимание баз данных WordPress
Прежде чем углубиться в то, какие действия вы можете выполнять с базой данных WordPress, мы сделаем краткий обзор того, что такое база данных WordPress, что она содержит и как ее можно редактировать с помощью приложения phpMyAdmin. Это даст вам более широкий взгляд на базы данных и проиллюстрирует, почему некоторые действия выполняются именно так.
Что такое база данных WordPress и какие таблицы она содержит
Концепция баз данных не ограничивается WordPress: базы данных в целом представляют собой хорошо организованную систему получения и хранения данных. В большинстве случаев WordPress использует MySQL в качестве своей системы управления базами данных с PHP в качестве средства получения данных и их хранения в этих базах данных MySQL.
Несмотря на то, что сложность базы данных MySQL может варьироваться, ее общая структура одинакова. Она разделена на таблицы, которые содержат строки и столбцы, причем соответствующие данные базы данных хранятся внутри частей этих строк или столбцов, называемых полями. Данная структура проста в навигации, и, имея лишь небольшое представление о ее значении, пользователи могут легко редактировать поля с данными.
Что касается данных, базы данных WordPress содержат всю информацию, относящуюся к веб-сайту. Это включает в себя содержимое всех страниц, посты и пользовательские сообщения, а также содержимое, касающееся его таксономии, всех пользовательских данных, настроек сайта WordPress в целом и всех параметров вашей темы и установленных плагинов. База данных содержит все данные, необходимые сайту для правильной работы.
С учетом сказанного, давайте рассмотрим, какие таблицы может содержать база данных WordPress. Во время стандартной 5-минутной установки WordPress создает 12 таблиц в вашей базе данных: wp_posts, wp_postmeta, wp_comments, wp_commentmeta, wp_options, wp_users, wp_usermeta, wp_terms, wp_termmeta, wp_term_relationships, wp_term_taxonomy и wp_links. Эти таблицы являются неотъемлемой частью управления вашим сайтом и являются частью любой чистой установки WordPress. Их количество может увеличиться, когда вы установите новые плагины на свой веб-сайт, так как эти плагины могут создавать дополнительные таблицы в вашей базе данных. Однако в этом руководстве мы сосредоточимся на нескольких наиболее важных таблицах из 12, перечисленных выше.
Таблица wp_posts, вероятно, самая важная в вашей базе данных. Она содержит соответствующую информацию о ваших постах, страницах, пунктах меню, вложениях и пользовательских типах сообщений. Среди других элементов данных она содержит идентификатор публикации, ее содержимое, идентификатор автора, дату создания, выдержку, заголовок, статус комментария (если его можно прокомментировать) и статус публикации (например, «ожидание», «публикация» или «приватное»).
Таблица wp_comments содержит все комментарии, оставленные на вашем сайте, и соответствующие данные о них. Она сохраняет содержимое комментария, его автора, его адрес электронной почты, URL и IP-адрес, дату публикации комментария и его тип (комментарий, пингбэк или трекбек).
Таблица wp_users содержит информацию о пользователях, управляющих вашим сайтом WordPress. Среди его полей есть идентификатор пользователя, имя пользователя и пароль, адрес электронной почты пользователя и URL-адрес.
Таблица wp_options содержит информацию о ваших активных плагинах и их настройках, а также о настройках темы, содержимом виджетов и кэше. В ней хранится имя сохраненной настройки, ее значение и информация о том, загружена ли она автоматически.
Что такое phpMyAdmin и как им пользоваться
Проще говоря, phpMyAdmin — это веб-инструмент для управления базами данных, который используется для управления базами данных MySQL в веб-браузере. С его помощью вы можете выполнять или запускать все операции MySQL либо через запросы, либо через предоставленный интерфейс. Вы также можете импортировать и экспортировать базы данных, редактировать таблицы, строки или поля и многое другое. В следующем разделе мы объясним, как вы можете выполнять наиболее важные операции с базой данных, которые могут понадобиться веб-мастеру WordPress.
Теперь, когда вы знаете, что такое phpMyAdmin и какова его роль, давайте рассмотрим, как вы можете получить к нему доступ и с какими потенциальными проблемами вы можете столкнуться. Поскольку этот шаг является обязательным для любых действий управления, которые мы опишем ниже, вам следует внимательно просмотреть этот раздел и вернуться к нему при необходимости. При этом мы покажем вам, как получить доступ к phpMyAdmin через cPanel и на локальном хосте. Если вы не используете cPanel в качестве платформы веб-хостинга, мы советуем запросить у вашего хостинг-провайдера дополнительную информацию о том, как получить доступ к phpMyAdmin.
Если вы вошли в cPanel, вы можете получить доступ к phpMyAdmin, щелкнув параметр phpMyAdmin, расположенный в разделе «Базы данных» вверху.
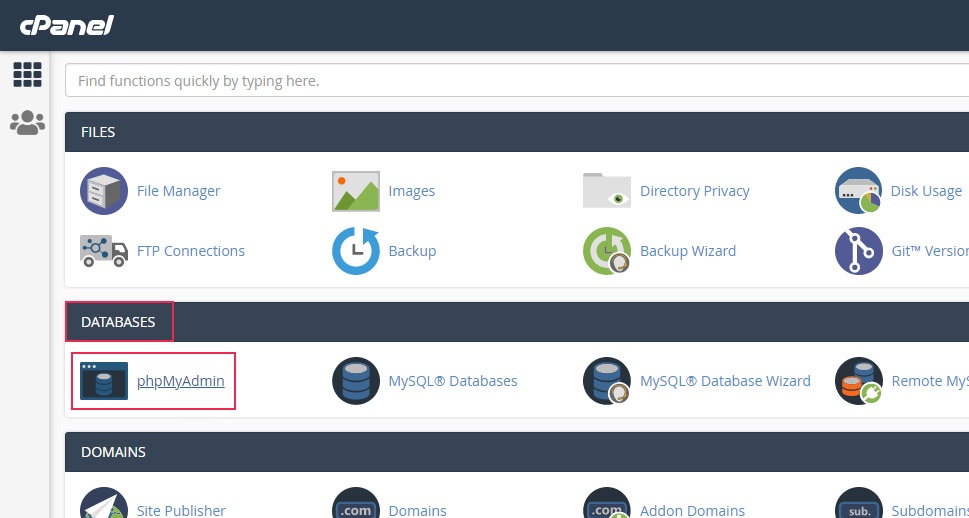
Когда откроется приложение phpMyAdmin, вы сможете получить доступ к своей базе данных, найдя ее в списке баз данных слева, а затем щелкнув по ней, чтобы открыть.
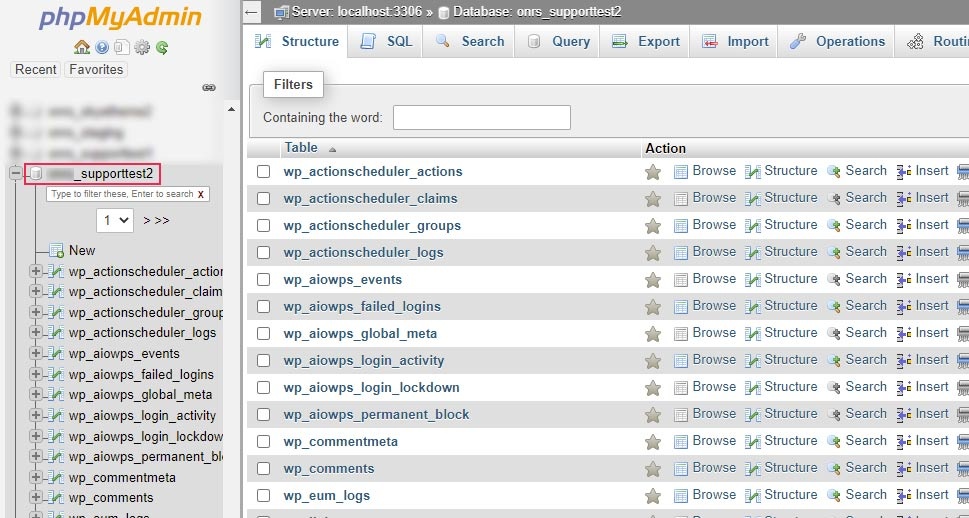
Чтобы получить доступ к phpMyAdmin на локальном хосте, добавьте phpmyadmin в конец своего адреса локального хоста. В большинстве случаев это означает ввод localhost/phpmyadmin/ в адресную строку браузера. В некоторых случаях этот адрес может также включать номер порта: это происходит, когда ваш сервер Apache не привязан к порту 80 по умолчанию.
Перейдите к соответствующему адресу phpMyAdmin, и там вы увидите экран входа в phpMyAdmin. Чтобы войти в систему, введите имя пользователя и пароль MySQL и нажмите кнопку «Перейти».
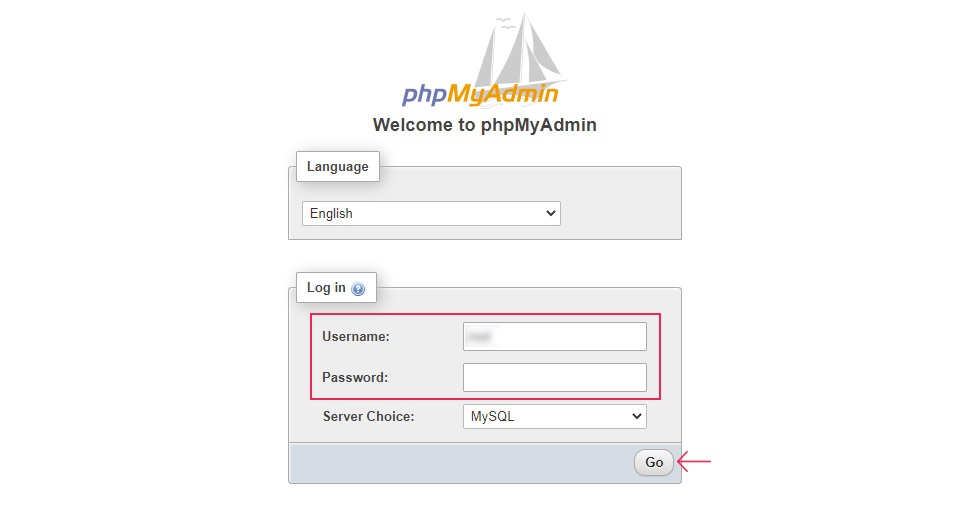
Как и в случае с cPanel, найдите базу данных вашего веб-сайта в списке слева и щелкните по ней, чтобы просмотреть таблицы, которые она содержит.
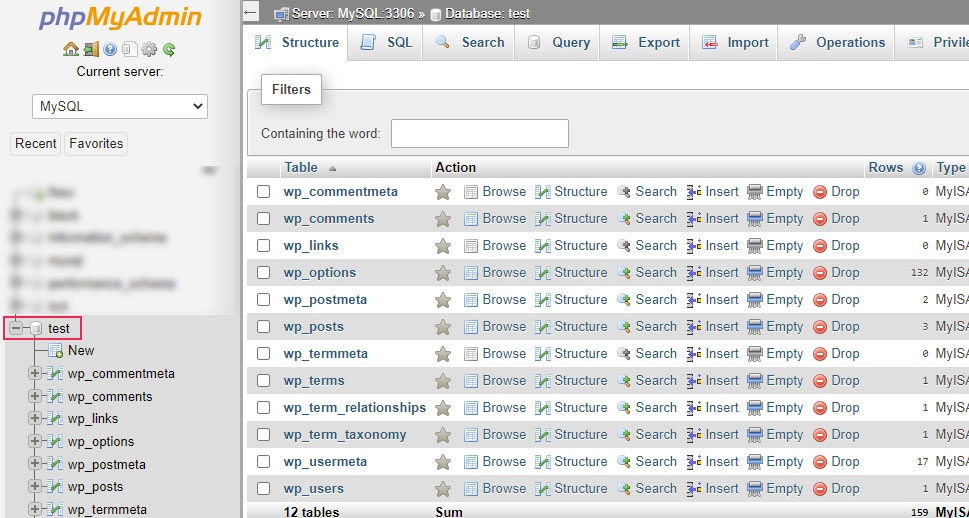
При попытке доступа к базе данных MySQL могут возникнуть две потенциальные проблемы — незнание ваших учетных данных MySQL и незнание имени вашей базы данных. Давайте посмотрим, как можно решить и то, и другое.
Чтобы узнать, как свои учетные данные MySQL, так и имя вашей базы данных, вам нужно только проверить файл wp-config.php. Этот файл находится в корневом каталоге WordPress, который обычно называется public_html. Если вы работаете на локальном хосте, просто найдите файл wp-config.php в каталоге сайта на вашем компьютере. А если вы работаете над действующим сайтом, вернитесь к основному представлению cPanel и выберите опцию «Диспетчер файлов», расположенную в разделе «Файлы» вверху.
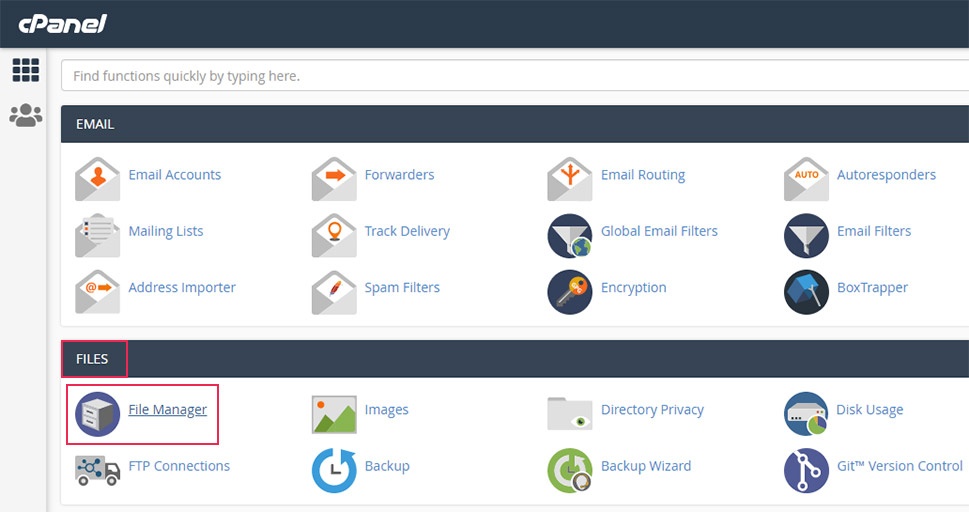
Затем перейдите в корневой каталог WordPress (public_html), найдите внутри файл wp-config.php, щелкните его правой кнопкой мыши и выберите в раскрывающемся меню пункт «Просмотр».
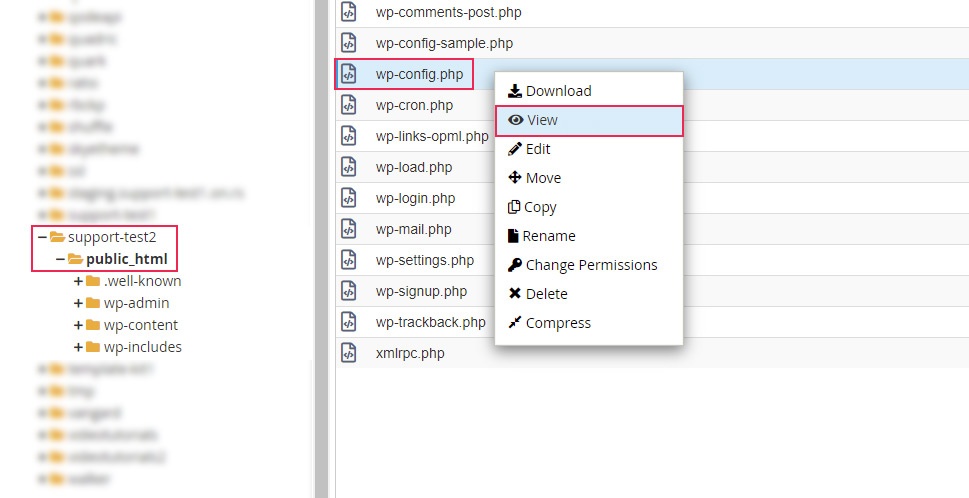
Когда файл откроется, найдите следующую строку, которая будет вверху:

Кроме того, обратите внимание на эти две строки:

и

Они покажут ваше имя пользователя и пароль MySQL. Имейте в виду, что имена-заполнители, которые мы использовали здесь, будут заменены соответствующей информацией на вашей стороне.
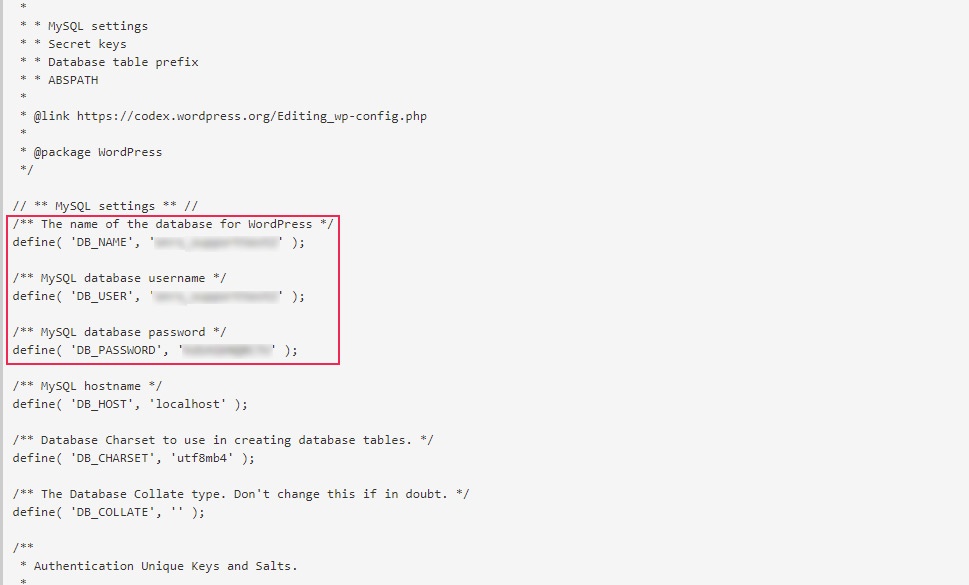
После того, как вы определили имя своей базы данных, имя пользователя и пароль MySQL, действуйте, как описано ранее.
В качестве дополнительного совета — вы могли заметить, что все таблицы в вашей базе данных имеют одинаковый префикс. Префиксом базы данных WordPress по умолчанию является wp_, и это то, на что мы будем ссылаться в нашем руководстве. Однако вы можете изменить префикс базы данных по умолчанию: некоторые пользователи WordPress предпочитают это делать из соображения безопасности. Итак, если вы изменили префикс базы данных, вам следует искать таблицы с такими же именами (например, посты, комментарии, пользователи и т. д.), но с вашим настраиваемым префиксом базы данных. Например, вместо того, чтобы искать таблицу wp_users, вы должны искать вашпрефикс_users, где вашпрефикс будет заменен на ваш реальный префикс базы данных.
Как управлять базой данных WordPress
Теперь, когда вы лучше понимаете, что такое база данных WordPress и как получить доступ к ее таблицам, давайте объясним, какие операции вы можете выполнять над ними. Есть много вещей, которые вы можете сделать, и они обычно зависят от того, чего вы хотите достичь. Итак, в разделах ниже мы рассмотрим наиболее важные операции, которые жизненно важны для обслуживания каждого веб-сайта WordPress. Давайте начнем.
Создание резервной копии базы данных
WordPress хранит весь контент веб-сайта, а также любые изменения, внесенные в его базу данных. Учитывая эти знания, становится ясно, что резервное копирование базы данных является неотъемлемой частью защиты веб-сайта, если с ним что-то случится. Таким образом, это первая операция, которую мы рассмотрим в этом руководстве. В следующих абзацах мы объясним, как сделать резервную копию базы данных вручную. Вы должны знать, что есть и другие способы создания резервных копий базы данных, включая некоторые плагины.
Чтобы создать резервную копию, войдите в phpMyAdmin и найдите базу данных своего веб-сайта. Затем щелкните по ней один раз, чтобы открыть, а затем еще раз на вкладку «Экспорт» в верхней части экрана.
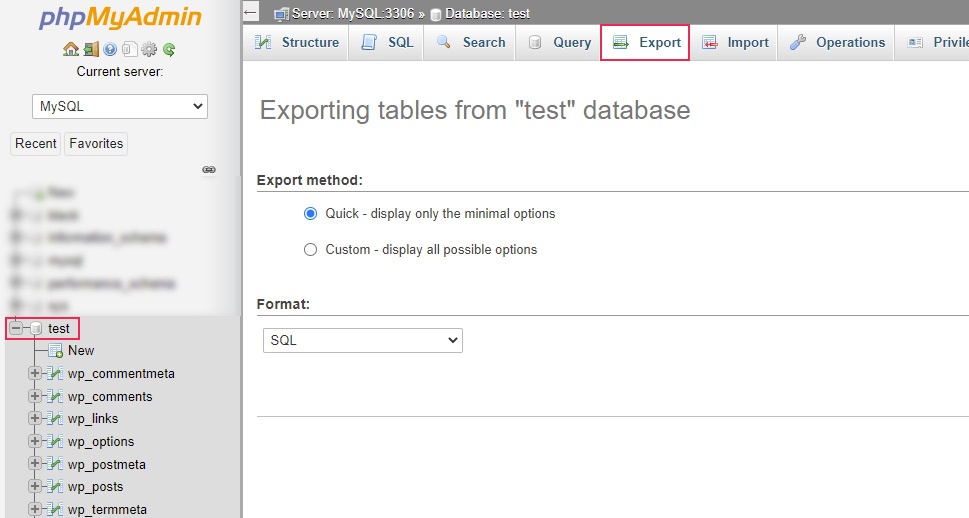
На этой вкладке вы можете экспортировать базу данных в виде файла .sql, который будет служить резервной копией базы данных. Для этого нужно выбрать метод экспорта и оставить формат SQL, который будет выбран по умолчанию. Вы можете использовать два метода экспорта: быстрый и пользовательский. Используя пользовательский метод, вы сможете указать, какие таблицы следует экспортировать, и получите несколько параметров, зависящих от формата. Однако, если вы не знакомы с этими параметрами, мы рекомендуем использовать быстрый метод. Выбрав его, нажмите кнопку «Перейти», чтобы экспортировать файл.
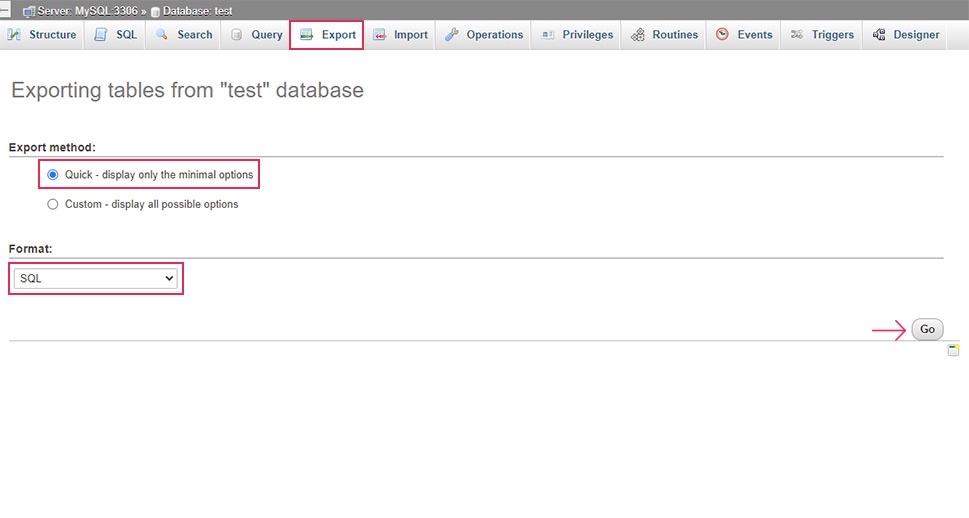
Это запустит загрузку файла резервной копии под названием your-database-name.sql (с соответствующим изменением части your-database-name).
Теперь, когда вы знаете, как создать резервную копию, мы рекомендуем сделать ее перед выполнением любых других операций с базой данных, которые мы рассмотрим в этой статье.
Импорт базы данных
Еще одна важная операция управления базой данных, которую вы должны изучить на раннем этапе — это импорт базы данных. Его основное использование — восстановление безопасной резервной копии базы данных в случае ошибок на веб-сайте или импорт экспортированной базы данных в случае миграции веб-сайта. Но поскольку импорт базы данных — это деликатная операция, есть некоторые вещи, о которых вам нужно знать перед тем, как начать.
Для начала, если вы импортируете файл базы данных с тем же именем, что и существующая база данных, вы переопределите все эквивалентные таблицы в ней. Если это произойдет с базой данных вашего сайта, вы потеряете его содержимое. Таким образом, мы не рекомендуем импортировать файл базы данных, если его имя соответствует используемой базе данных. Вместо этого мы предлагаем вам создать новую базу данных, а затем импортировать в нее содержимое файла .sql. Мы проведем вас через необходимые шаги ниже.
Однако, если вашей целью является восстановление резервной базы данных, мы советуем удалить таблицы существующей базы, а затем вы можете импортировать резервную копию, как показано ниже. С учетом сказанного, давайте погрузимся в процесс импорта.
После входа в phpMyAdmin щелкните вкладку «Базы данных» в верхней части экрана. Чтобы создать новую базу данных, задайте для нее имя в поле ввода в разделе «Создать базу данных». Затем, не снимая выделения с параметра «Сортировка», нажмите кнопку «Создать», чтобы создать новую базу данных.
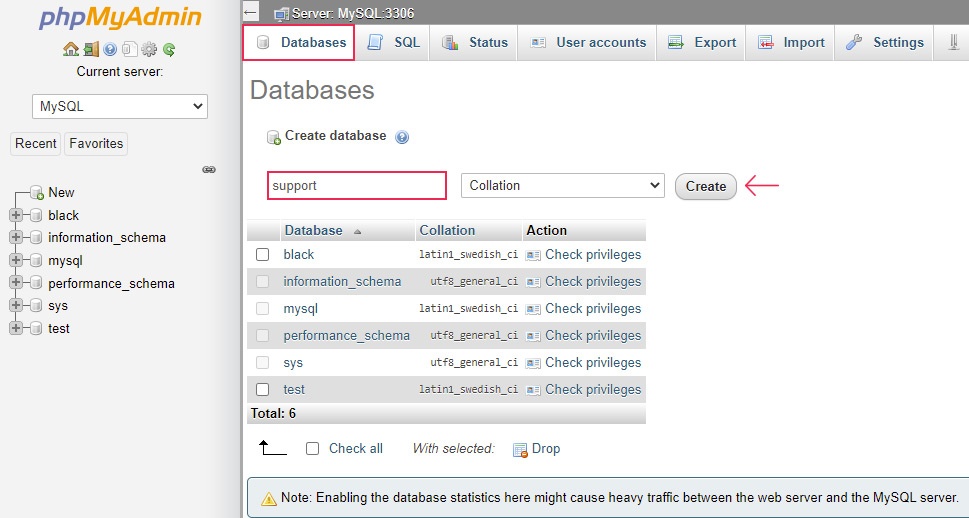
После этого выберите новую базу данных и щелкните вкладку «Импорт» в верхней части экрана.
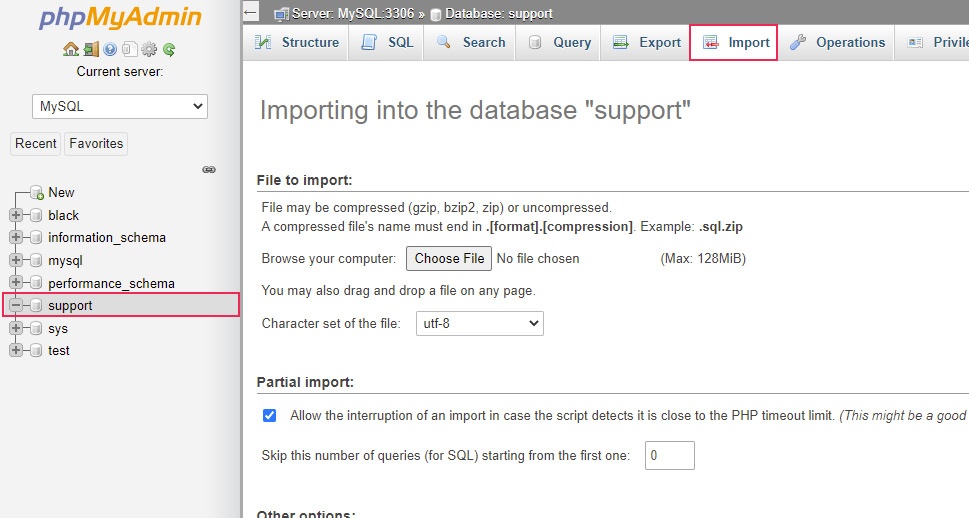
В основной части экрана нажмите кнопку «Выбрать файл», после чего выберите файл базы данных .sql в открывшемся диалоговом окне файла. Затем установите формат SQL и нажмите кнопку «Перейти», чтобы импортировать файл.
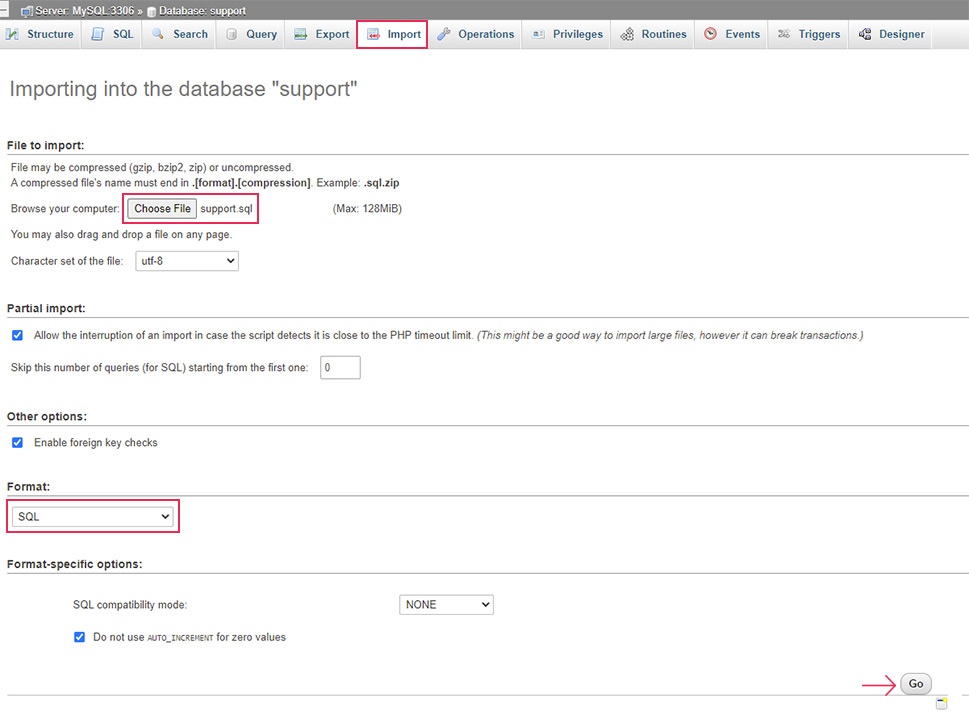
Вам нужно будет немного подождать, пока файл не будет загружен. Когда это будет сделано, вы сможете увидеть все запросы, которые были выполнены, загрузив его.
Оптимизация базы данных WordPress
Если вы какое-то время пользуетесь веб-сайтом WordPress, высока вероятность, что ваша база данных не оптимизирована. Она может содержать оставшиеся данные и даже таблицы, принадлежащие плагинам и темам, которые были удалены с веб-сайта. Также возможно, что существующие данные хранятся не оптимальным образом и, следовательно, требуют больше места для хранения.
Поскольку неоптимизированная база данных может снизить общую производительность вашего веб-сайта и, в некоторых случаях, вынудить вас излишне платить за дополнительное пространство для хранения, рекомендуем регулярно оптимизировать вашу базу данных. Мы расскажем, как это сделать с помощью phpMyAdmin. Но на всякий случай сначала нужно сделать резервную копию. После этого вы можете продолжить, как описано ниже.
Чтобы оптимизировать базу данных WordPress, вам необходимо войти в phpMyAdmin, найти свою базу данных и щелкнуть по ней, чтобы открыть.
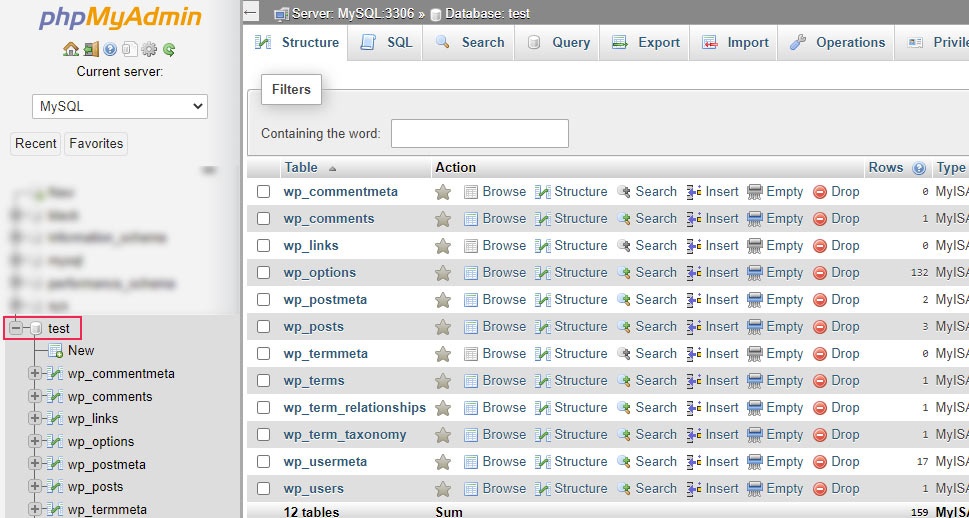
Затем проверьте все таблицы в базе данных, щелкнув ссылку «Проверить все» внизу и выбрав опцию «Оптимизировать таблицу» в раскрывающемся списке рядом с ней.
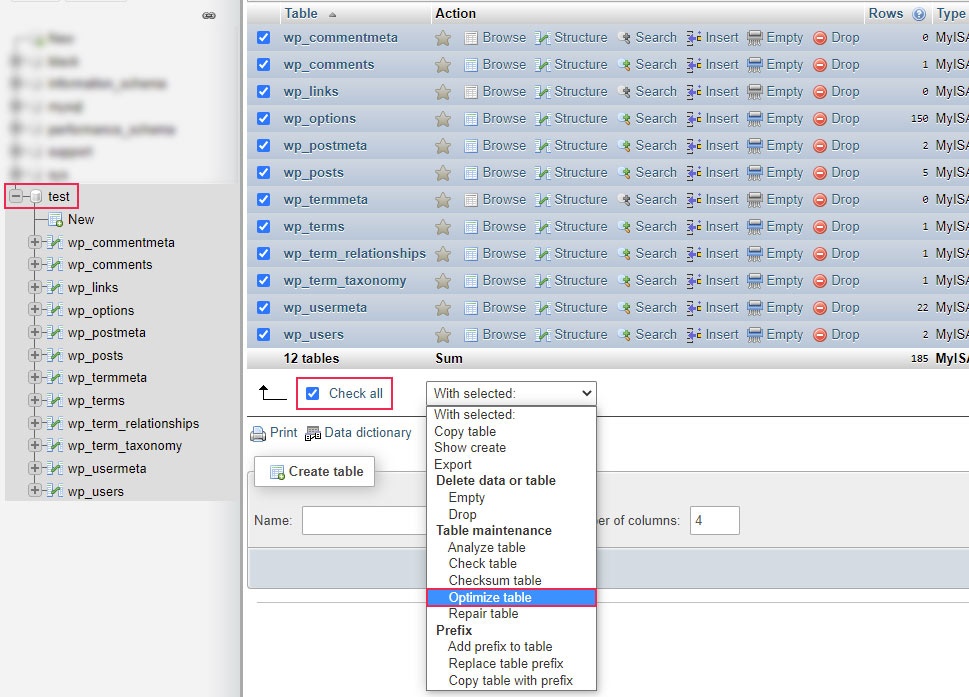
Когда вы нажимаете опцию «Оптимизировать таблицу», запрос будет выполняться для всех выбранных таблиц. Вам придется подождать, пока он не закончится.
Вы также можете оптимизировать свою базу данных с помощью плагина, такого как WP-Optimize.
Смена пароля WordPress
Невозможность войти на веб-сайт — независимо от того, была ли проблема вызвана забытым паролем или паролем, который был изменен без предварительного уведомления — это опыт, который мы все иногда имеем. И хотя WordPress предлагает относительно простой способ восстановления пароля, он не надежен. Поэтому знание других способов изменения пароля, чтобы вы могли восстановить доступ к панели инструментов WordPress, может оказаться чрезвычайно полезным. Один из этих альтернативных способов — изменить пароль прямо в базе данных сайта. Ниже мы покажем вам, как это сделать.
После открытия базы данных вашего веб-сайта найдите таблицу wp_users и щелкните по ней, чтобы открыть.
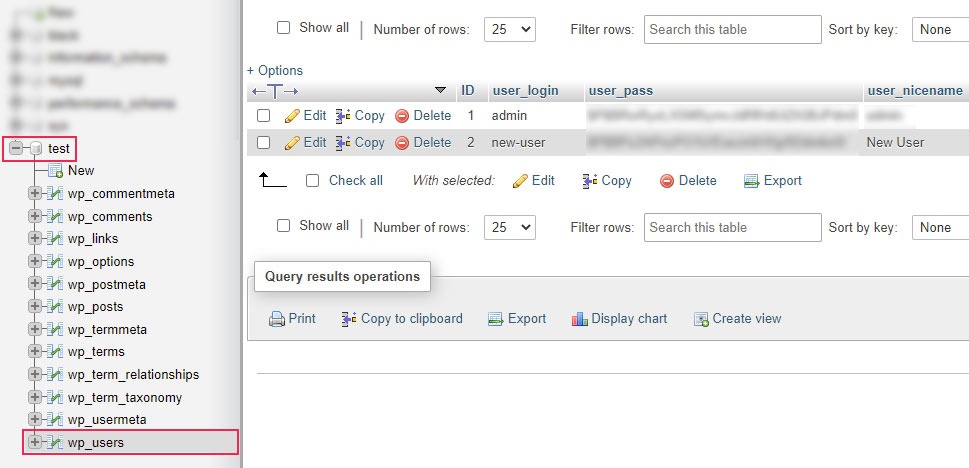
Здесь вы увидите список всех текущих пользователей вместе с их данными. Начните с определения точного пользователя, пароль которого вы хотите изменить, в столбце user_login. Затем нажмите кнопку «Изменить», расположенную в той же строке, что и имя пользователя.
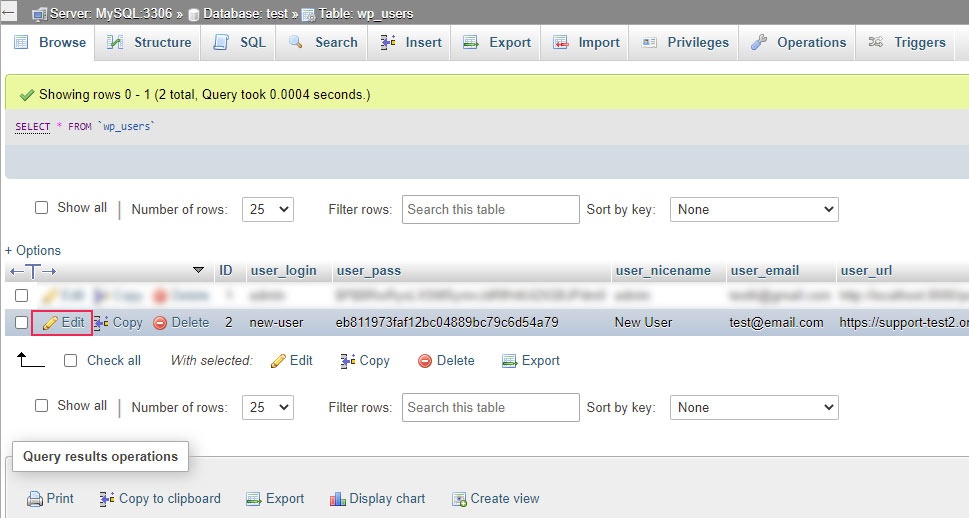
В следующем окне найдите строку, содержащую поле с именем user_pass. Расположитесь в этой строке и установите имя функции на MD5, а затем замените текущее значение пароля своим новым паролем. Чтобы сохранить изменение, нажмите кнопку «Перейти» ниже.
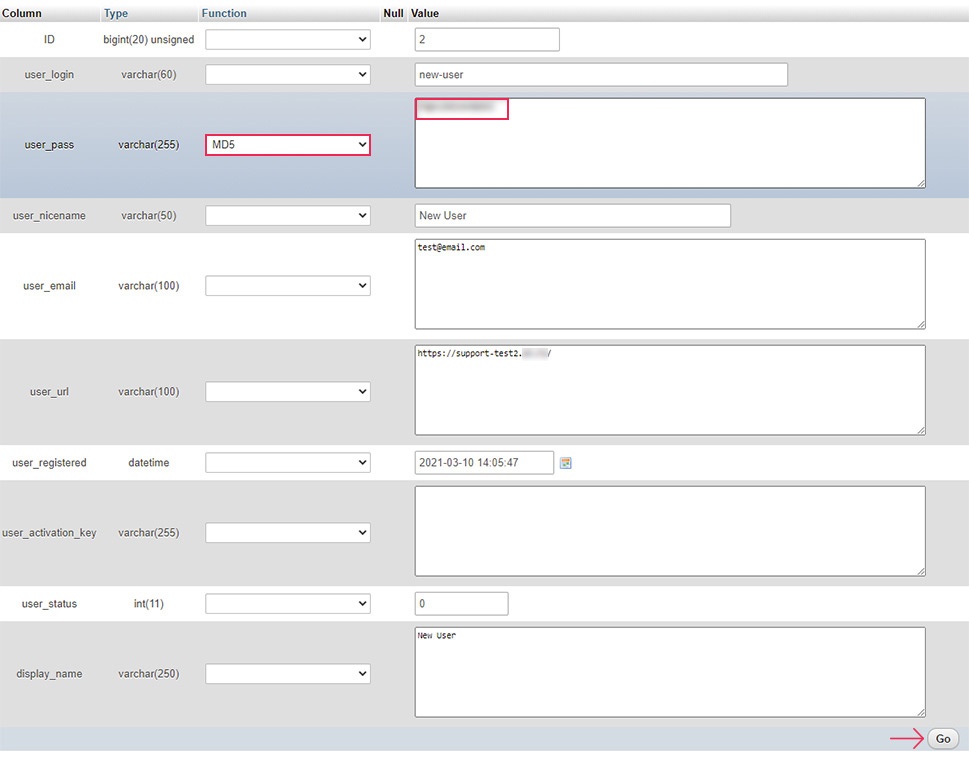
После этого вы можете перейти по URL-адресу для входа на свой веб-сайт и вставить свое имя пользователя и вновь созданный пароль для входа в систему. Это позволит вам восстановить доступ к панели управления, если вы были заблокированы.
Изменение имени пользователя WordPress
Если вас беспокоит уровень безопасности вашего имени администратора WordPress или вы просто хотите, чтобы ваше имя пользователя было более согласованным с вашим брендом, вы можете сделать это, изменив его непосредственно в базе данных. Это можно сделать очень быстро, как мы покажем ниже.
Чтобы изменить свое имя пользователя WordPress, войдите в базу данных своего веб-сайта и щелкните таблицу wp_users, чтобы увидеть список доступных в настоящее время пользователей.
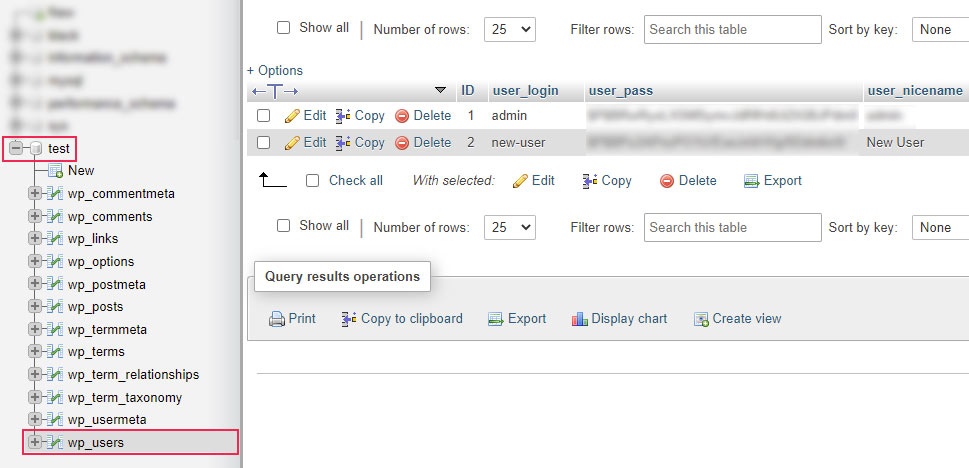
Затем найдите имя пользователя, которое хотите поменять, и нажмите кнопку «Изменить», расположенную в его строке.
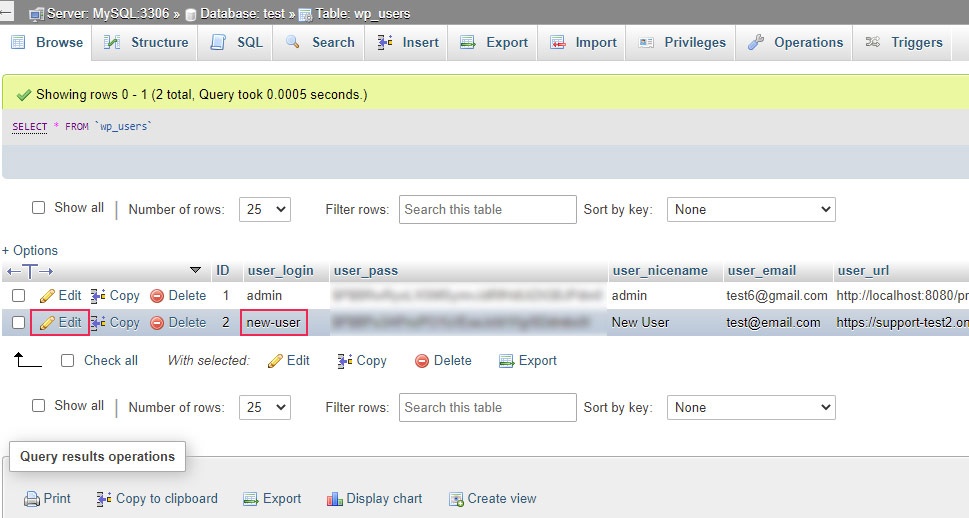
На следующем экране измените текущее значение user_login на желаемое имя пользователя. Затем сохраните изменение, нажав кнопку «Перейти» ниже.
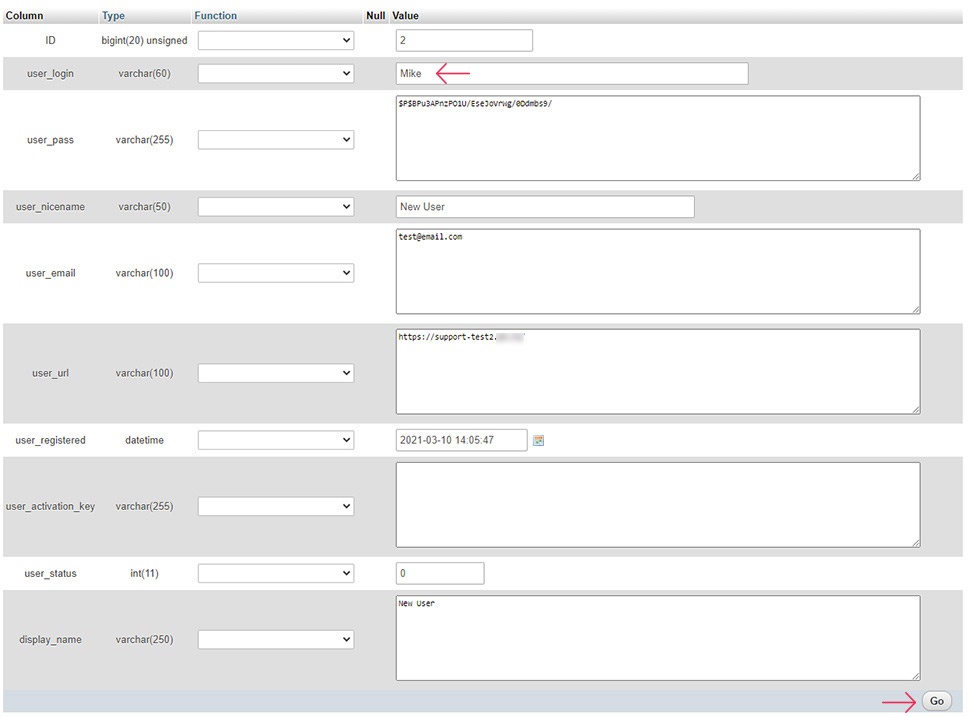
Вскоре после завершения предыдущего шага вы увидите сообщение об успешном изменении имени пользователя. Таким образом вы повысите безопасность своего веб-сайта. Однако есть и другие вещи, которые вы можете сделать для повышения безопасности своего сайта, особенно в том, что касается базы данных. Мы поделимся дополнительными предложениями по безопасности баз данных и веб-сайтов в последнем разделе этой статьи.
Создание нового администратора
Еще один способ, которым ваша база данных может помочь вам восстановить доступ к вашей панели управления WordPress, если вы заблокированы — это создание нового пользователя-администратора. Знание того, как это сделать, также может помочь вам, например, если вы случайно удалили предыдущую учетную запись администратора. В этом разделе мы покажем вам, как создать нового администратора, отредактировав базу данных веб-сайта. И вы должны знать, что вы не ограничены только ролями пользователей-администраторов — вы можете использовать свою базу данных для добавления любого типа нового пользователя.
Для этого войдите в phpMyAdmin и щелкните базу данных своего веб-сайта, чтобы открыть ее. Затем найдите таблицу wp_users и также щелкните по ней.
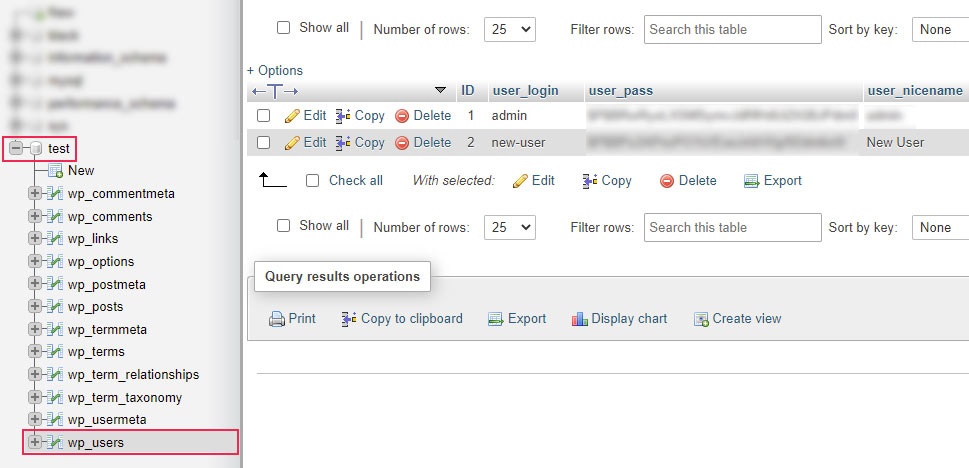
Когда вы откроете таблицу пользователей, вы попадете на вкладку «Обзор». Переключитесь на вкладку «Вставка», щелкнув по ней (вы можете найти ее в верхней части экрана).
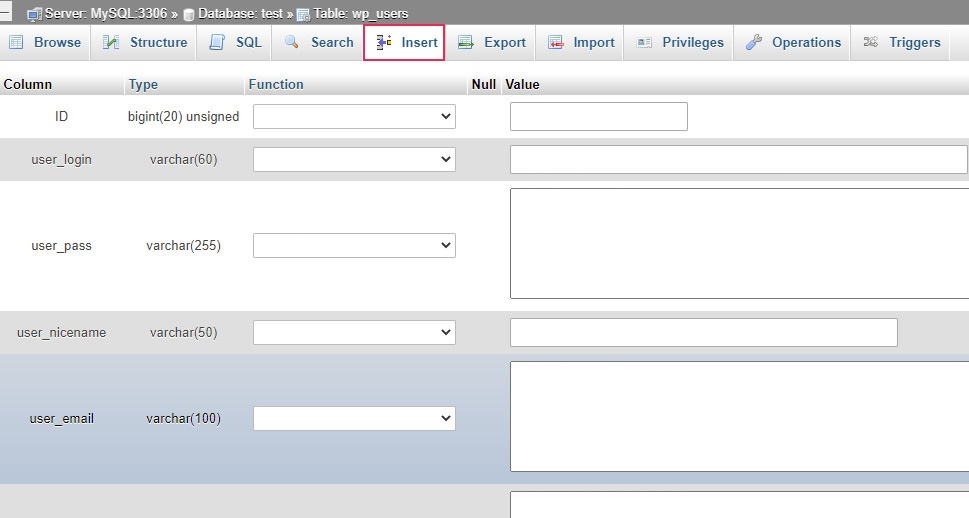
Чтобы добавить нового пользователя, вам нужно будет заполнить следующие данные: user_login, user_pass (с выбранной функцией шифрования MD5), user_nicename, user_email, user_url, user_registered и display_name. После того, как все это вставлено, нажмите кнопку «Перейти» ниже.
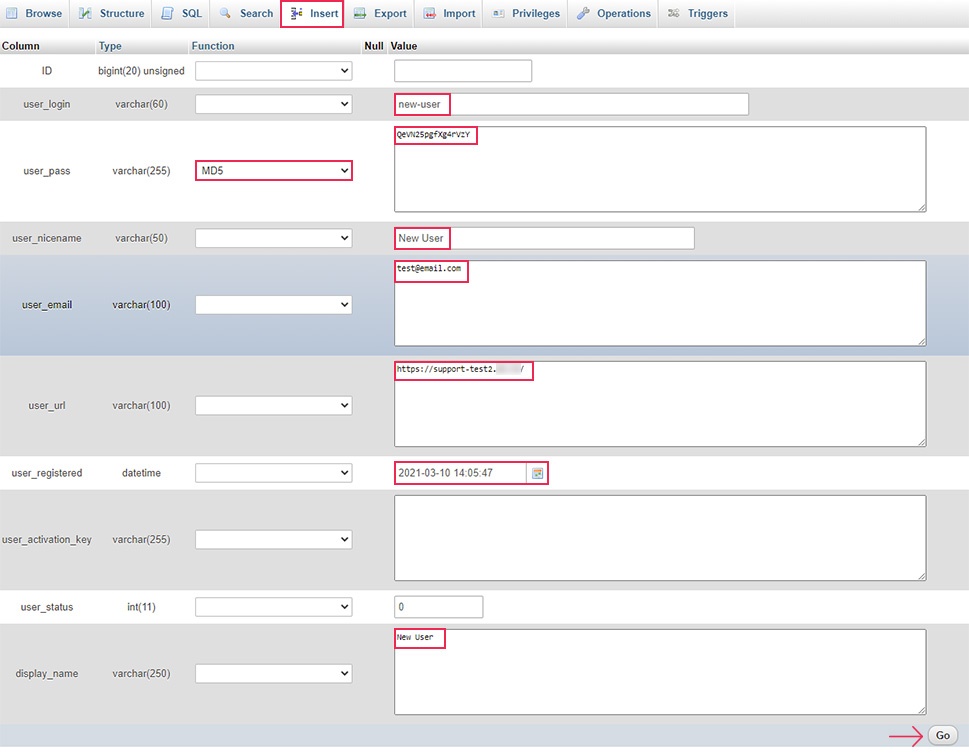
Затем щелкните, чтобы получить доступ к вкладке «Обзор» еще раз. Поскольку мы не указали идентификатор вновь созданного пользователя, он будет создан автоматически, и вы сможете увидеть его на вкладке «Обзор». Обязательно запомните идентификатор, так как он будет важен для оставшихся шагов.
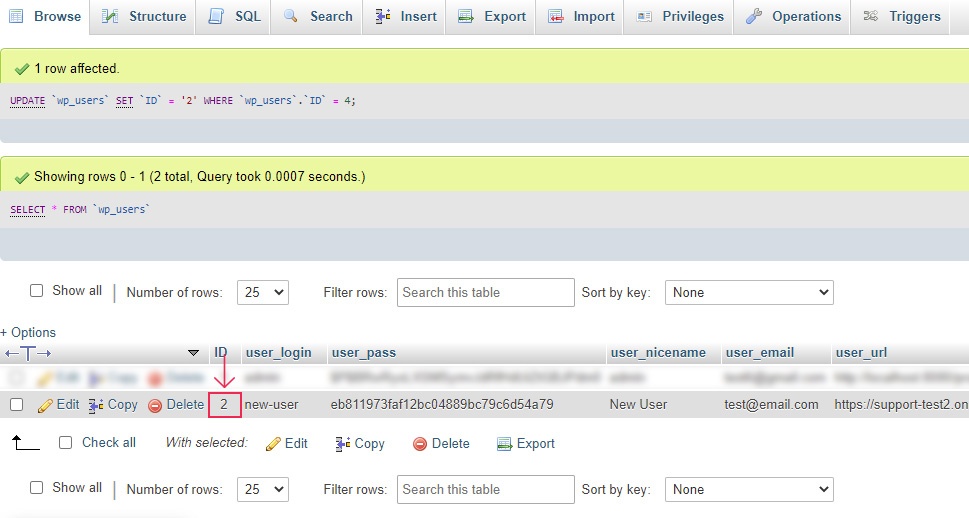
Затем вернитесь на главный экран своей базы данных и войдите в таблицу wp_usermeta, щелкнув по ней.
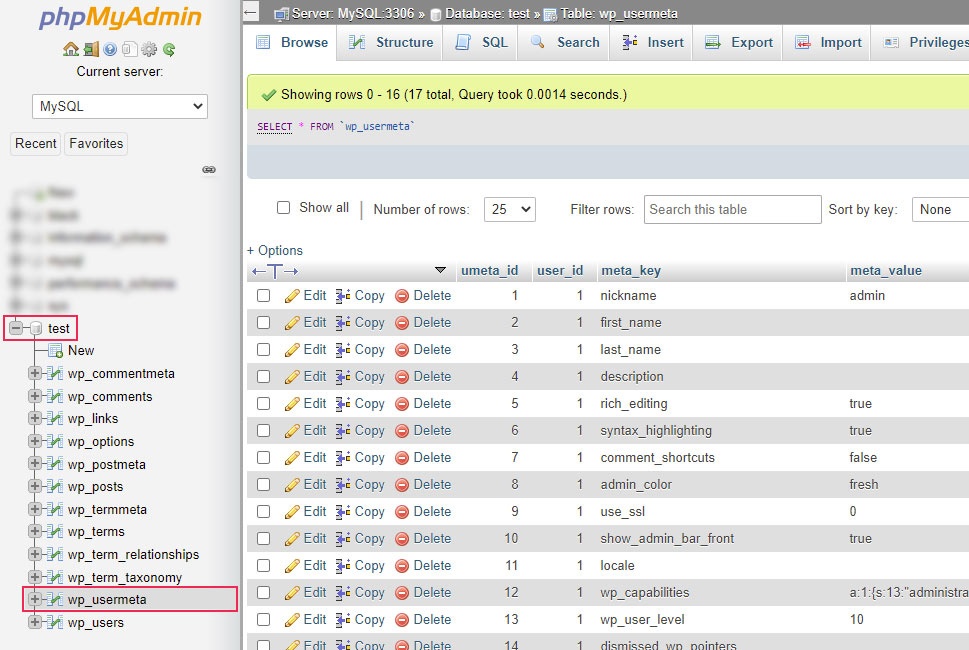
После открытия таблицы wp_usermeta перейдите на вкладку «Вставка». Вы увидите экран с двумя разделами, подобными показанному ниже.
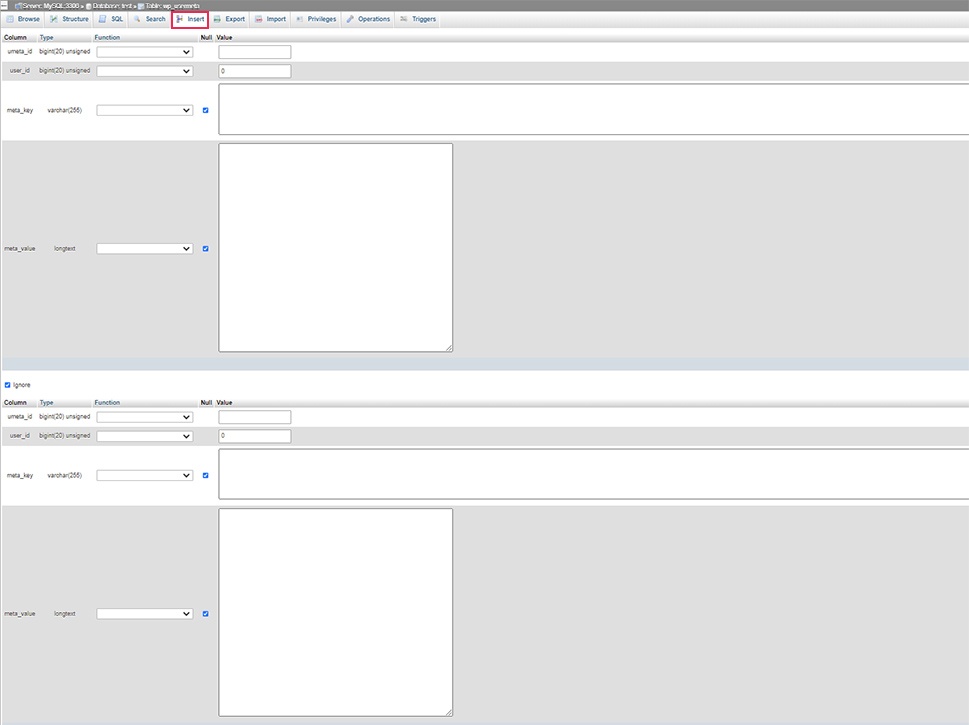
Это последний и самый важный шаг — присвоение роли нового пользователя. Строго говоря, этот шаг определяет различие между различными ролями пользователей, так как это происходит, когда вы добавляете соответствующие права. Давайте посмотрим, как вы можете добавить административные права вновь созданному пользователю.
В первом разделе добавьте идентификатор пользователя в качестве значения столбца user_id и поместите wp_capabilities в качестве значения столбца meta_key. Затем добавьте следующий код в качестве значения столбца meta_value:

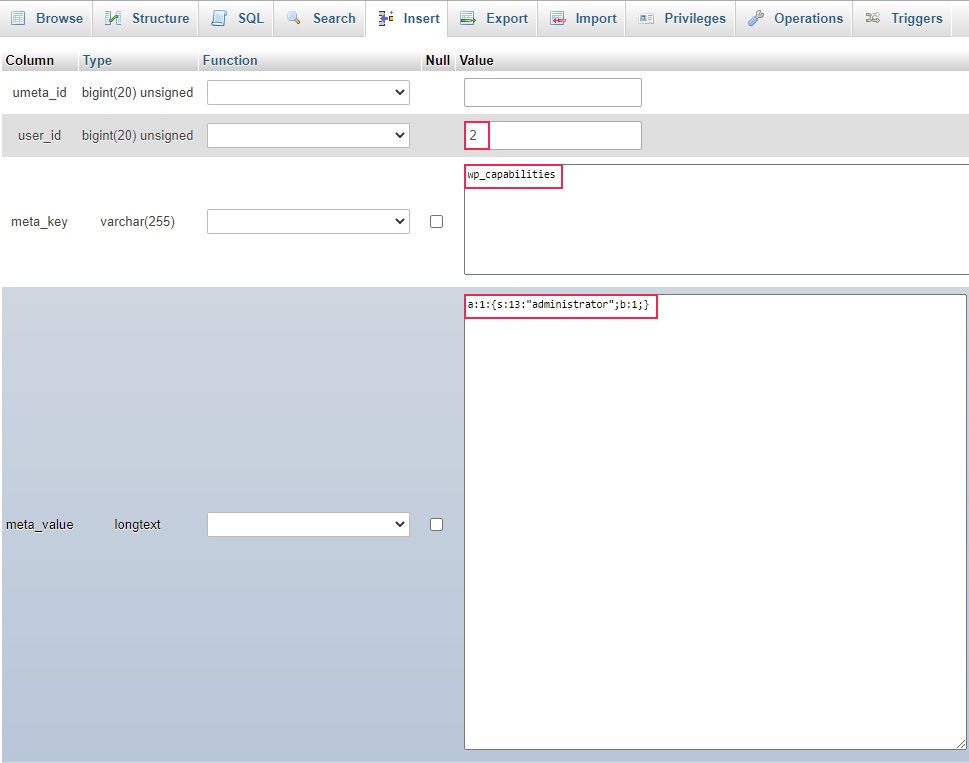
После этого прокрутите вниз до второго раздела и добавьте идентификатор пользователя в качестве значения user_id. Также вставьте wp_user_level как значение meta_key и введите 10 в качестве значения meta_value. Наконец, нажмите кнопку «Перейти», чтобы добавить эти права новому пользователю.
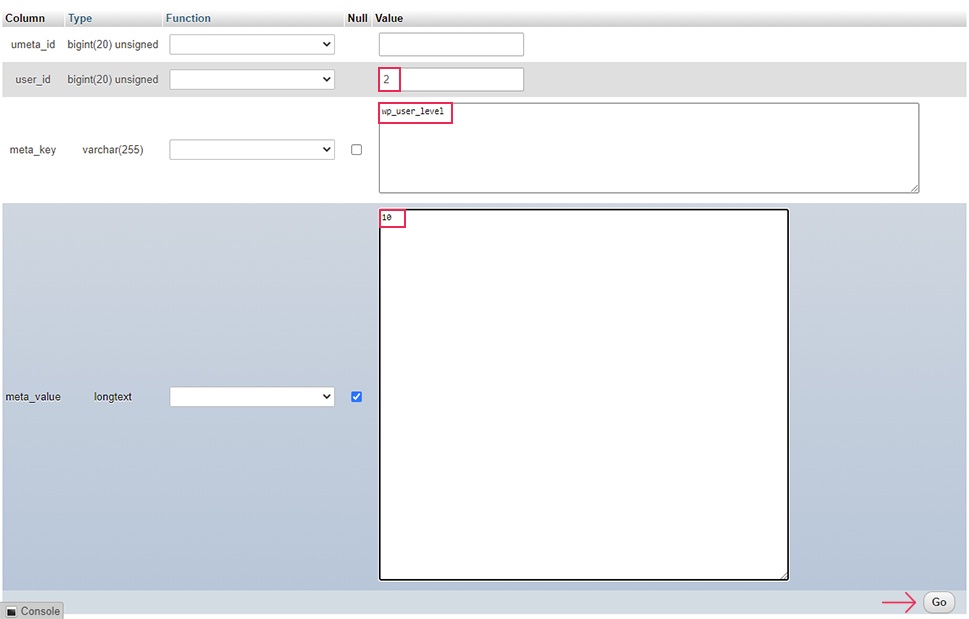
Изменение URL-адресов WordPress в базе данных
Существует множество причин, по которым вам может потребоваться время от времени обновлять URL-адреса WordPress на вашем сайте. Например, при переключении с HTTP на HTTPS, перемещении веб-сайта с локального хоста на активный сервер или при устранении проблем с перенаправлением входа в систему. Какой бы ни была причина, знание нескольких способов выполнения этой операции может быть полезно, особенно если у вас возникли проблемы, из-за которых вы оказались заблокированы на панели управления WordPress. В этом разделе мы покажем вам, как изменить URL-адреса, изменив эквивалентные параметры в вашей базе данных.
Чтобы изменить URL-адреса WordPress через базу данных, войдите в phpMyAdmin. Затем выберите базу данных своего веб-сайта, щелкнув по ней, и откройте таблицу wp_options. В центральной части экрана будут отображаться все строки в этой таблице. Найдите две строки, которые содержат siteurl и home в качестве значений option_name.
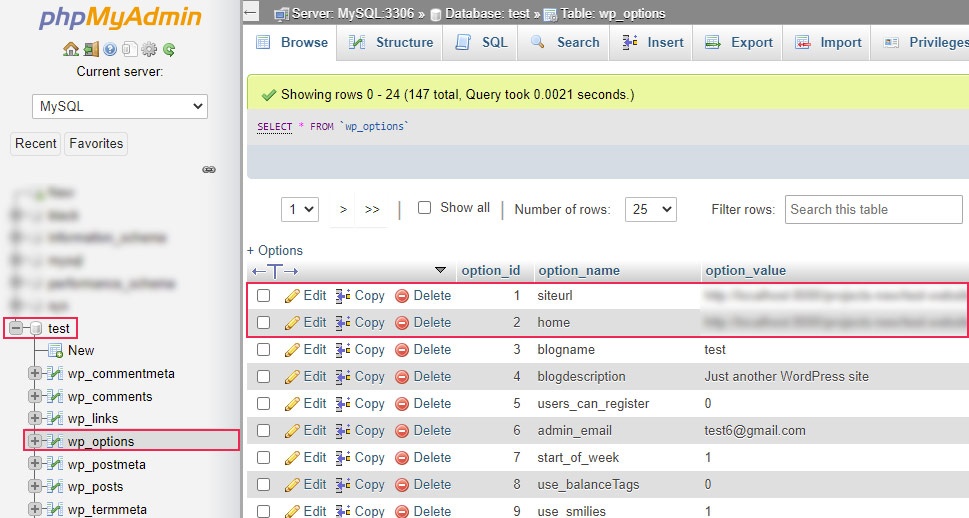
Чтобы изменить URL-адрес сайта, нажмите кнопку «Изменить» в этой строке.
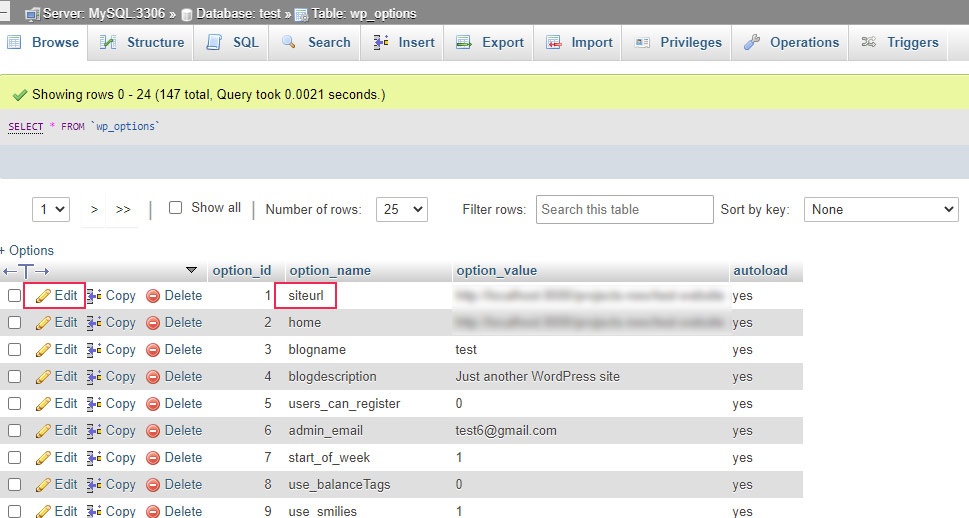
На следующем экране вставьте свой новый siteurl в качестве значения в строку option_value и нажмите кнопку «Перейти», чтобы сохранить его.
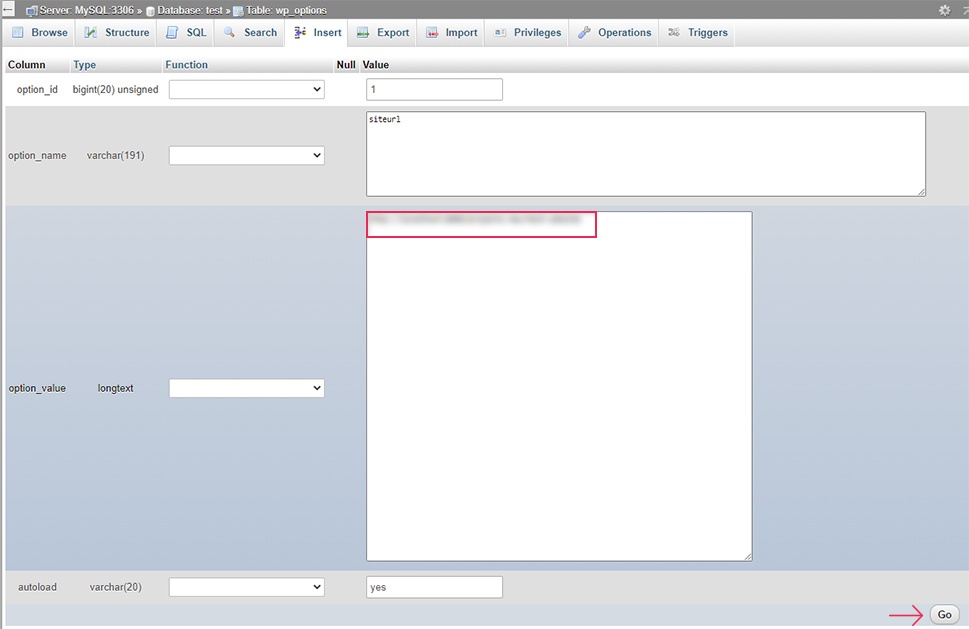
Отредактируйте свой домашний URL таким же образом — просто выполните шаги, описанные выше, чтобы отредактировать параметр с названием home.
В обоих случаях вскоре после выполнения этих шагов вы увидите сообщение, показывающее, что было изменено. Если у вас возникли проблемы с входом в систему, вам следует проверить, были ли они устранены, попытавшись войти в систему еще раз.
Деактивация всех плагинов WordPress
Одна из наиболее частых причин ошибок WordPress и проблем с веб-сайтом в целом заключается в неисправных плагинах. Эти проблемы вызваны либо несовместимостью между плагинами, либо между плагинами и основными файлами темы или WordPress.
Быстрый способ определить, вызвана ли проблема, с которой вы столкнулись, вашими плагинами — отключить их все и посмотреть результаты. Если проблема будет решена, это подтвердит, что причиной ее возникновения был один из плагинов. Вы можете определить неисправный плагин, повторно активировав их все, а затем деактивируя один за другим, пока ошибка не будет устранена еще раз. В этом процессе виновником является плагин, который был деактивирован последним до того, как проблема была решена.
Метод устранения неполадок, который мы только что описали очень прост и зачастую весьма эффективен. Тем нее менее, он зависит от вашей способности получать доступ к плагинам и отключать их, что затруднительно, если вы не можете получить доступ к своей панели управления WordPress из-за возникшей проблемы. В этих случаях знание нескольких способов отключения плагинов является отличным преимуществом. Это также может оказаться полезным при устранении широкого спектра проблем WordPress. Поэтому следующая операция по управлению базой данных WordPress, которую мы рассмотрим — отключение плагинов непосредственно в самой базе.
После доступа к phpMyAdmin откройте свою базу данных из списка слева. Найдите внутри таблицу wp_options и щелкните по ней, чтобы открыть.
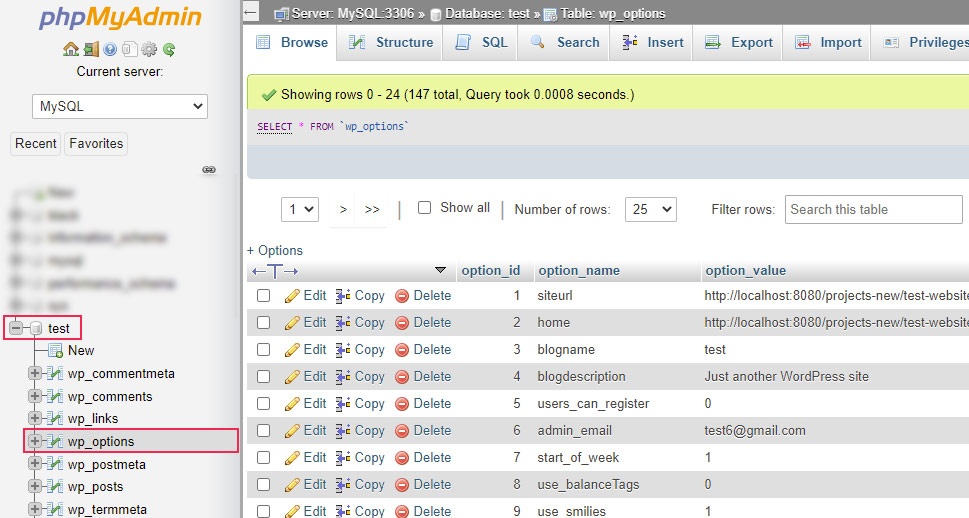
В таблице параметров найдите поле active_plugins и нажмите кнопку «Изменить» рядом с ним. Если вам трудно его найти, подумайте о том, чтобы показывать не менее 50 строк на странице, в отличие от 25 по умолчанию. Это делается путем изменения параметра количество строк, который расположен в нижней части основного раздела phpMyAdmin.
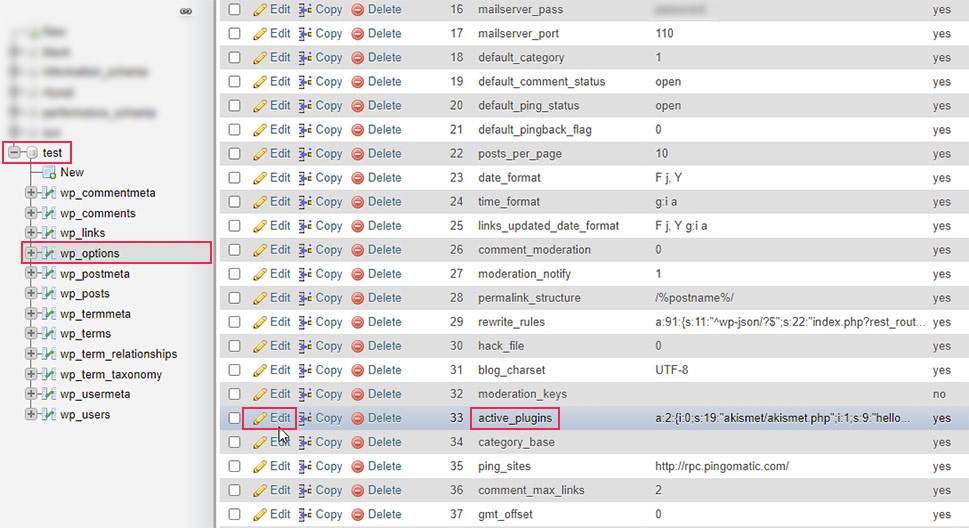
Когда вы открыли поле active_plugins для редактирования, замените текущее значение в строке option_value на a:0:{} и нажмите кнопку «Перейти».
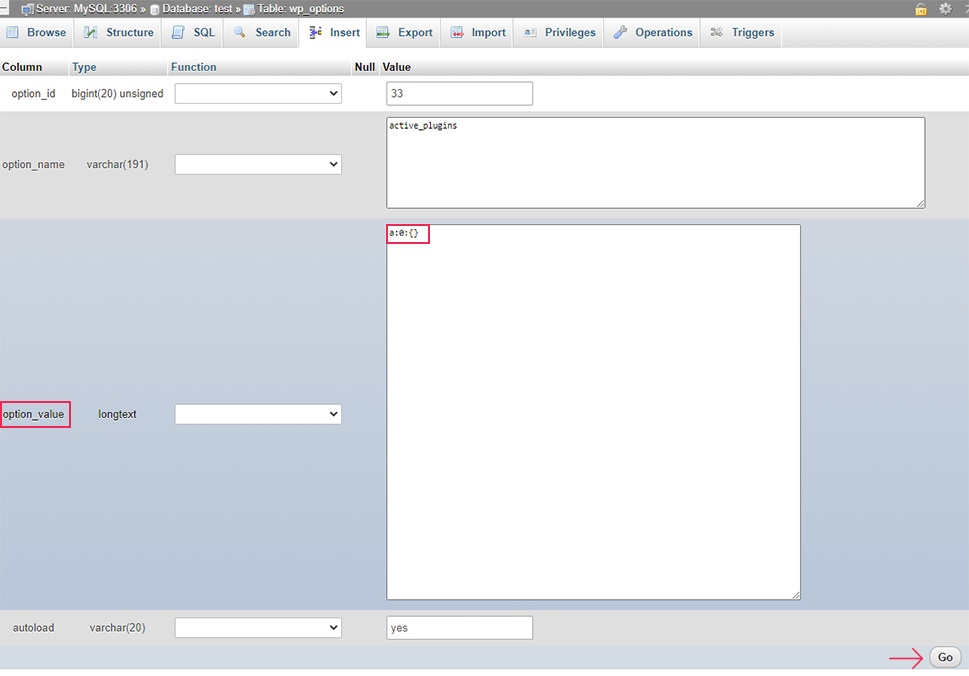
Это приведет к отключению всех ваших плагинов WordPress. Затем вы можете приступить к устранению возникшей проблемы. Поскольку это очень важный метод устранения неполадок, мы рекомендуем вам узнать больше об отключении плагинов WordPress, так как он обязательно окажется полезным в будущем.
Смена активной темы WordPress
Еще одна операция управления базой данных, которая может помочь вам в устранении неполадок — это изменение темы WordPress. Почти так же часто, как это происходит с плагинами, проблема, с которой вы сталкиваетесь, может быть вызвана кодом вашей текущей темы.
Процесс определения того, так ли это, довольно прост — вам нужно всего лишь активировать одну из тем WordPress по умолчанию, установленных на вашем веб-сайте, и проверить результаты. Если проблема устраняется сама собой после переключения с текущей темы на тему по умолчанию, это означает, что проблема была вызвана темой, которую вы использовали. Мы покажем вам, как изменить активную тему WordPress через базу данных. Вы можете использовать этот метод, если вам отказано в доступе к панели управления.
Прежде чем мы начнем, обратите внимание, что наличие на вашем сервере темы WordPress по умолчанию (например, Twenty Twenty-One) является обязательным требованием для этого процесса.
После доступа к базе данных вашего веб-сайта щелкните таблицу wp_options, чтобы открыть ее.
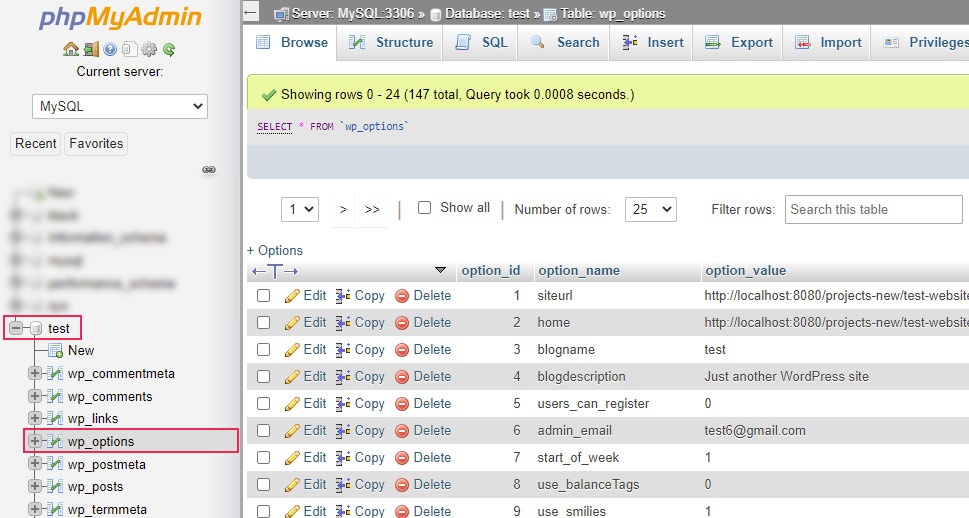
Затем найдите поля шаблона и таблицы стилей в основной части экрана. Если вы не смогли сразу найти эти параметры, попробуйте увеличить количество строк, отображаемых на странице, с помощью параметра в нижней части основного раздела.
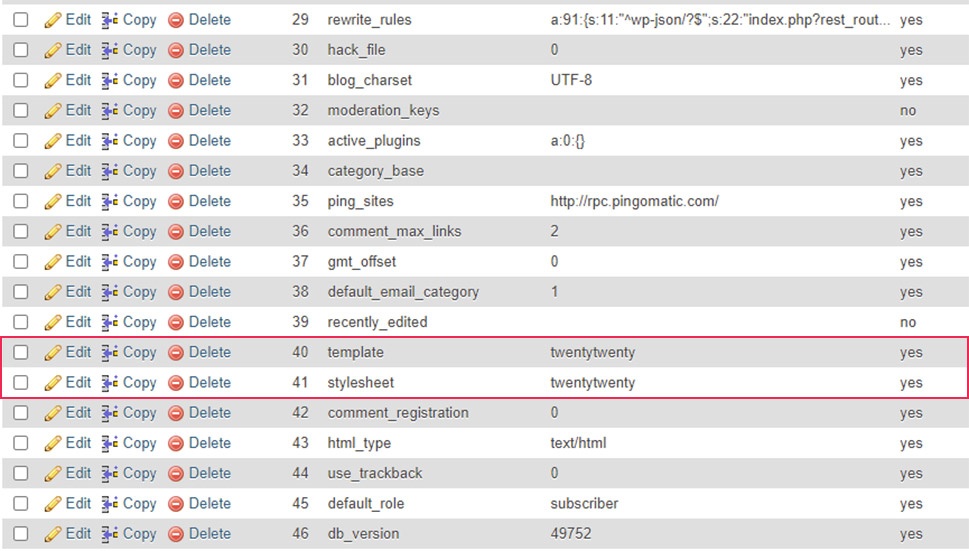
Чтобы отредактировать строку с шаблоном, нажмите кнопку «Редактировать».
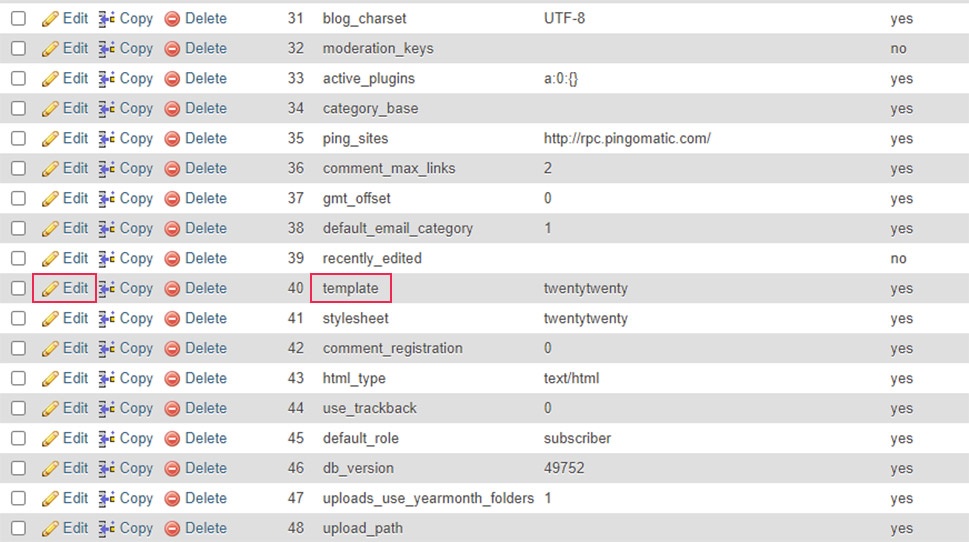
Затем найдите поле option_value и измените его значение, введя имя темы, которую вы хотите активировать. Чтобы это сработало, необходимо выполнить два условия. Во-первых, тема должна быть установлена на вашем сервере, а во-вторых, вставленное имя должно совпадать с именем папки темы, указанным в каталоге /wp-content/themes. Когда вы выполните эти условия, вы можете нажать на кнопку «Перейти», чтобы сохранить внесенные вами изменения.
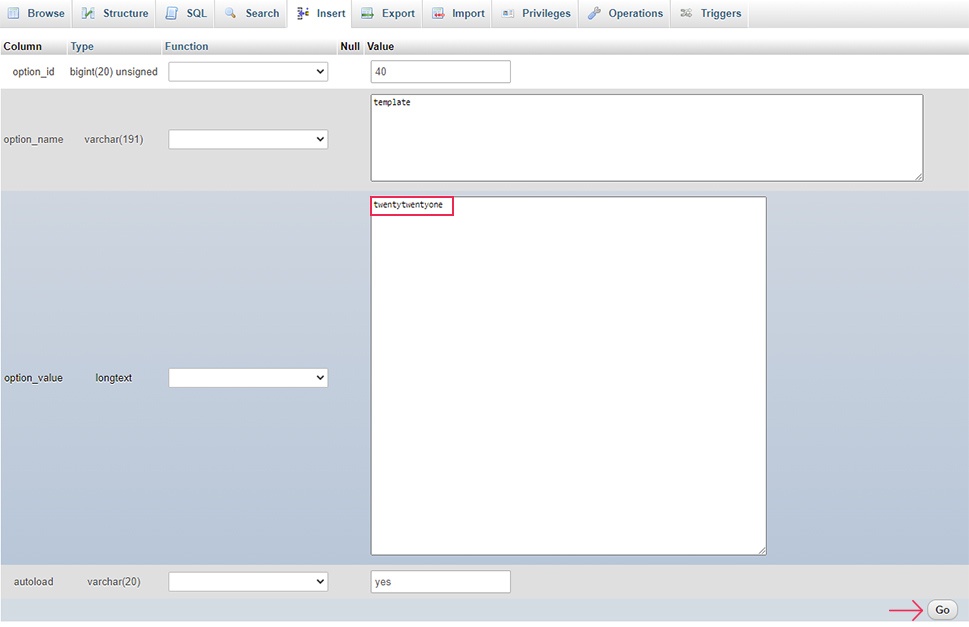
После этого переходите к изменению строки со значением таблицы стилей так же, как описано выше. Затем вы можете перейти к оставшимся шагам для соответствующего процесса устранения неполадок.
Выполнение поиска и замены в базе данных
Если вы когда-либо добавляли SSL на свой веб-сайт, перемещали его с локального хоста на рабочий сервер или клонировали его, вы знаете, что замена всех URL-адресов является важным шагом в этом процессе. В большинстве случаев это изменение выполняется либо с помощью плагинов, изменяющих базу данных, либо путем выполнения подходящих запросов в базе данных. Мы покажем вам, как работает последнее.
Если вы еще этого не сделали, мы настоятельно рекомендуем вам создать резервную копию базы данных, прежде чем выполнять поиск-замену по всей базе данных. Если что-то пойдет не так, последствия будут необратимыми. После того, как вы создали и надежно сохранили резервную копию, вы можете действовать, как описано ниже.
После входа в phpMyAdmin найдите свой веб-сайт в списке слева и щелкните его базу данных.
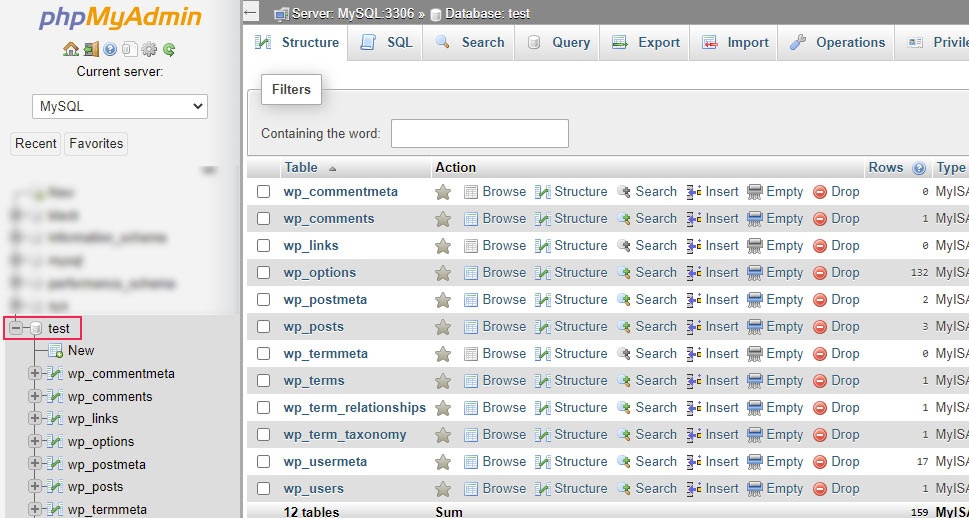
Затем переключитесь на вкладку SQL (находится в верхней части экрана), щелкнув по ней.
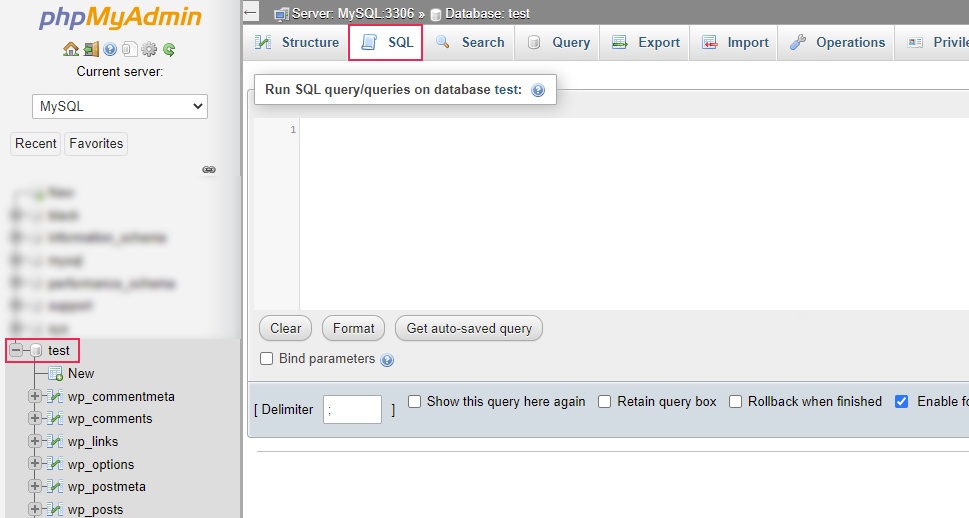
Как мы уже упоминали, у вас должна быть резервная копия базы данных, прежде чем вы продолжите эту операцию — любые ошибки после этого могут дорого обойтись вашему сайту. Если у вас уже есть резервная копия, вы можете перейти к использованию кода, показанного ниже. Вставьте его в окно запроса, но убедитесь, что вы используете свои URL-адреса вместо наших заполнителей. Кроме того, URL-адреса следует добавлять без косой черты в конце. Когда вы закончите, нажмите кнопку «Перейти», чтобы обновить URL-адреса.


Если вы не уверены, что выполните поиск и замену с первого раза, вы можете выбрать тестовый запуск. Это делается нажатием кнопки «Имитировать запрос» вместо кнопки «Перейти». Увидев результаты тестового запуска, вы можете повторно запустить запрос, на этот раз по-настоящему, и внести изменения.
Вышеупомянутый запрос изменяет все экземпляры URL-адреса вашего сайта на URL-адрес вашего нового сайта внутри содержимого всех ваших постов. Аналогичные запросы могут быть созданы для изменения URL-адресов, найденных в настраиваемых полях для постов и пользователей. Вы можете увидеть пример ниже.

Обеспечение безопасности базы данных и веб-сайта
В предыдущем разделе мы рассмотрели несколько важных операций управления базой данных, которые будут полезны широкому кругу пользователей WordPress. В завершение этого руководства мы хотим затронуть жизненно важную тему для любого веб-сайта и его базы данных — безопасность. Несмотря на то, что идеальной защиты от хакерских атак не существует, есть несколько вещей, которые вы можете сделать, чтобы повысить общую безопасность своего веб-сайта.
Ранее мы упоминали, что некоторые пользователи WordPress предпочитают изменять префикс базы данных. Это небольшая, но полезная мера безопасности, которая используется для отражения атак SQL-инъекций. Злоумышленники могут использовать хорошо известную структуру базы данных WordPress и ее префикс таблицы по умолчанию (wp_) в попытке восстановить конфиденциальную информацию пользователя. Изменив префикс базы данных по умолчанию, вы можете ввести элемент, который трудно угадать, что значительно повысит защиту вашего сайта от атак с использованием SQL-инъекций.
Кроме того, вы должны убедиться, что используете имена пользователей и пароли, которые трудно взломать, поскольку они помогут поддерживать безопасность вашего веб-сайта от атак грубой силы. Хотя этот совет кажется очевидным, большой процент пользователей по-прежнему склонен по умолчанию использовать пароли, которые легко угадать (например, 12345, Password, Admin…). Вы также должны попрактиковаться в регулярном создании резервных копий всего вашего сайта и хранении их в безопасном месте. Это позволит вам быстро восстановить ваш сайт, если что-то случится.
Наконец, лучший совет, который мы можем вам дать — это изучить, а затем использовать качественный плагин безопасности WordPress. Лучшие плагины предлагают широкий спектр проверок безопасности и постоянно обновляемые брандмауэры. Некоторые из таких плагинов имеют как премиальную, так и бесплатную версии, причем премиум-версии предлагают дополнительные уровни безопасности, поддержку клиентов и помощь в очистке веб-сайта после хакерских атак. Поэтому поиск высококачественного плагина безопасности должен быть приоритетом для всех — он обеспечит высокий уровень защиты вашей базы данных, файлов и вашего веб-сайта в целом.
В заключение
Для многих пользователей WordPress, особенно менее опытных, мысль о работе с базой данных может показаться пугающей, поэтому большинство склонно оставлять любые задачи, связанные с базой данных, кому-то более технически опытному. Но базы данных содержат весь контент веб-сайта, и освоение даже основ управления может иметь большое значение для улучшения ваших общих навыков. Это позволит вам более комфортно использовать WordPress и поможет быстро выполнять повседневные задачи, а также с легкостью устранять некоторые из наиболее распространенных ошибок WordPress.
Всем успешной работы и творчества!

0 комментариев